Google Chrome lets you create a backup of bookmarks and saved passwords in case if you want to transfer them to another browser or simply keep them on your storage for future use. In this article, let’s have a quick look at how to backup bookmarks and passwords on Chrome.
How to Backup Bookmarks & Passwords in Chrome
Steps to Backup your Bookmarks in Google Chrome:
1] Open Chrome and tap the three-dot menu at the top right corner.
2] Hover your mouse over Bookmarks and select Bookmark Manager.
3] Once in the bookmark manager, tap the menu icon at the top right.
4] Click on Export Bookmarks.
5] Select the desired destination on your drive, and tap Save to save the file.
All your bookmarks, including mobile bookmarks and bookmarks bar, will be saved in an HTML file with clickable links. You can open the file and directly access the saved websites by tapping the bookmark name.
You can also import it back to Chrome or on any other browser. To restore the bookmarks backup in Chrome, head to the bookmark manager, tap Import Bookmarks from the menu, and select the file.
Steps to Backup Your Saved Passwords in Google Chrome:
1] Open Chrome and head to Settings.
2] Click on Passwords under the Autofill section.
3] Now, click three-dots in the Passwords menu, as shown in the screenshot below.
4] Tap on Export Passwords. Enter your Windows password or fingerprint to authorize access.
5] Select the desired place on the drive and save the file.
That’s it. All your Chrome passwords will be saved in a CSV text file on the drive. That said, it isn’t locked or protected in any manner. Your usernames and passwords are stored in plain text and can be read by anyone having access to the file.
So, make sure to store it securely on your device. To import passwords back on Chrome or any other browser, check our detailed post here.
Wrapping Up
This was all about how you can backup your bookmarks and saved passwords in Google Chrome. The saved data can either be restored in Chrome or transferred to other browsers, including Firefox, Edge, and Opera.
Also, read- How to Clear Cookies and Cache on Chrome for One Website
The post How to Backup Bookmarks and Passwords in Chrome appeared first on Gadgets To Use.
Source: Gadgets House
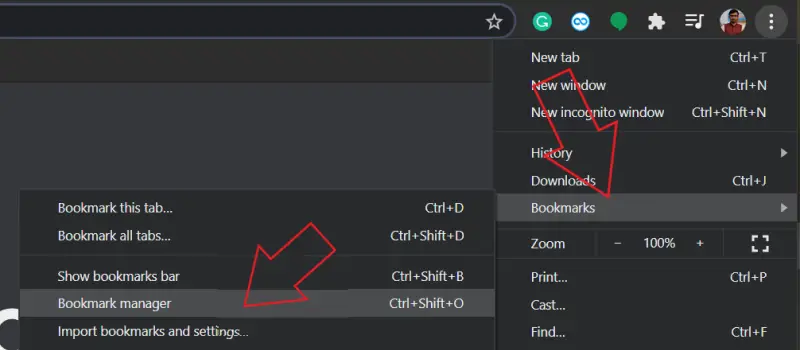
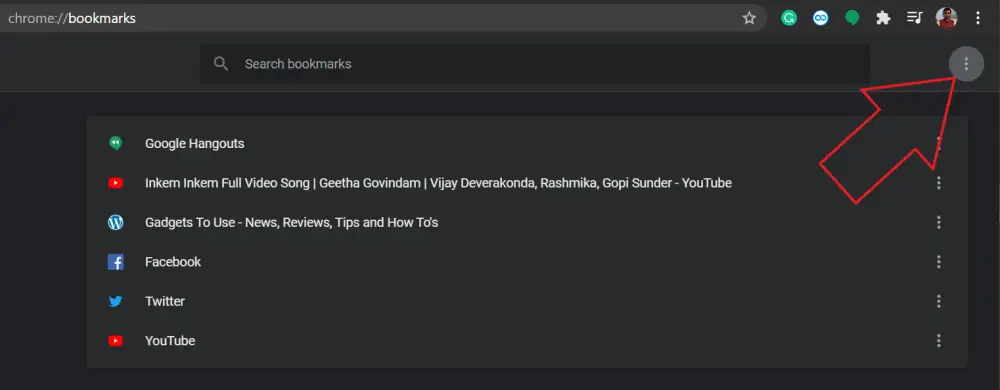
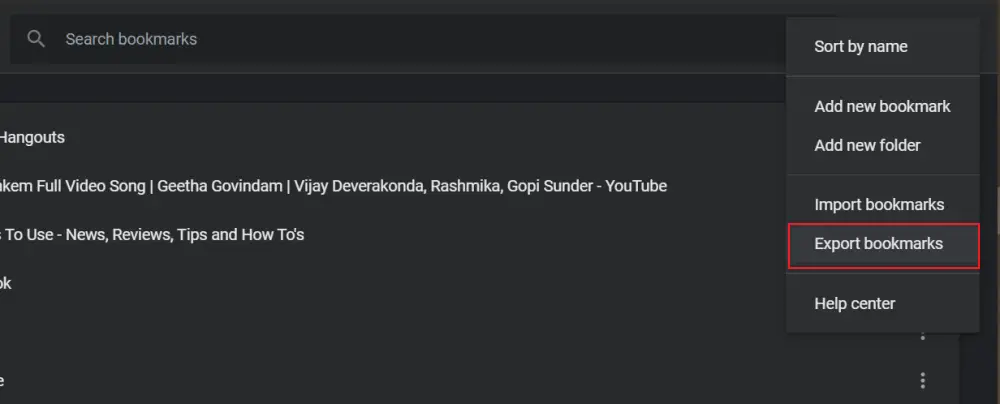
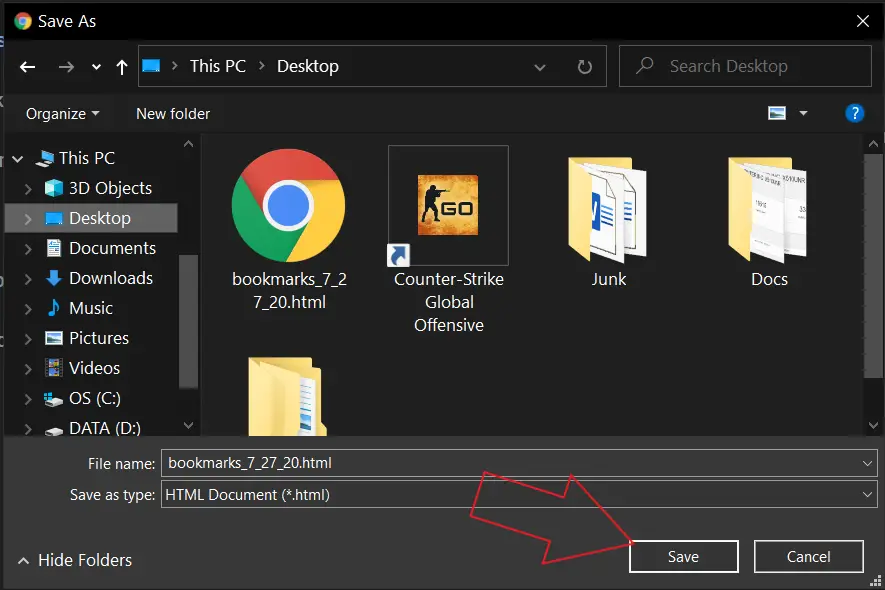
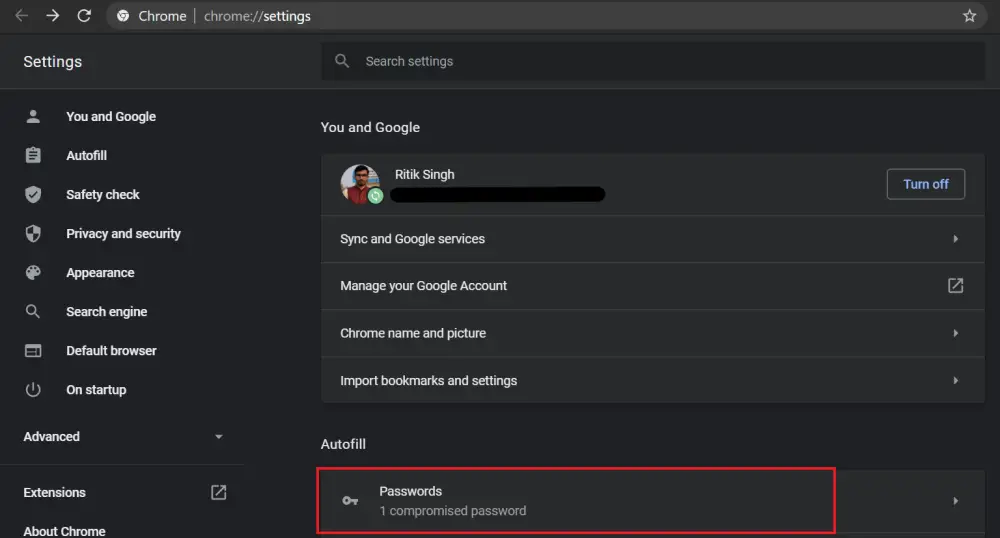
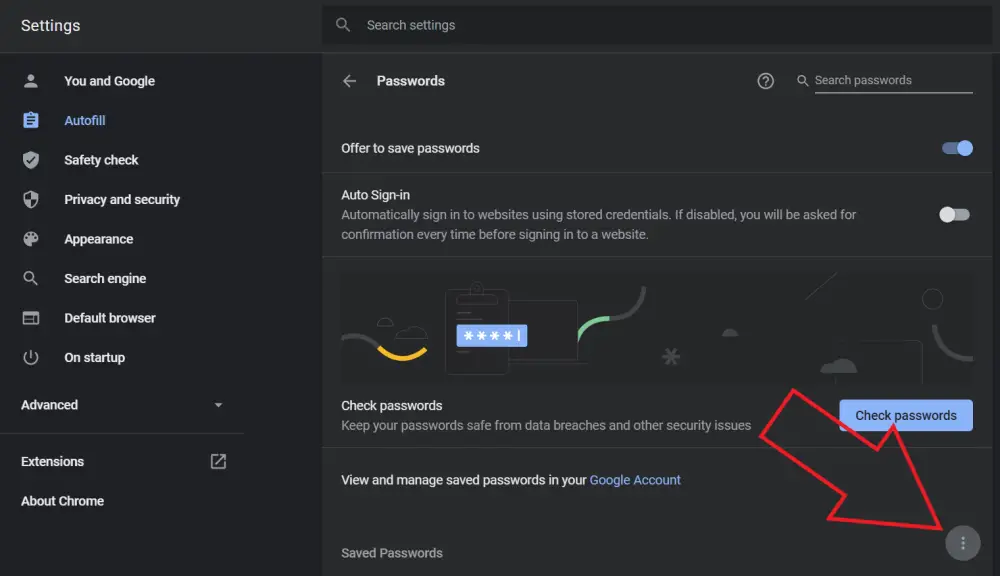
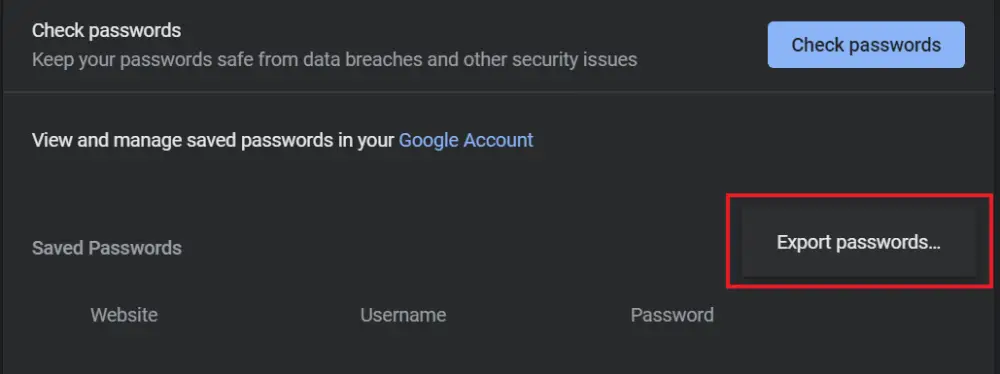
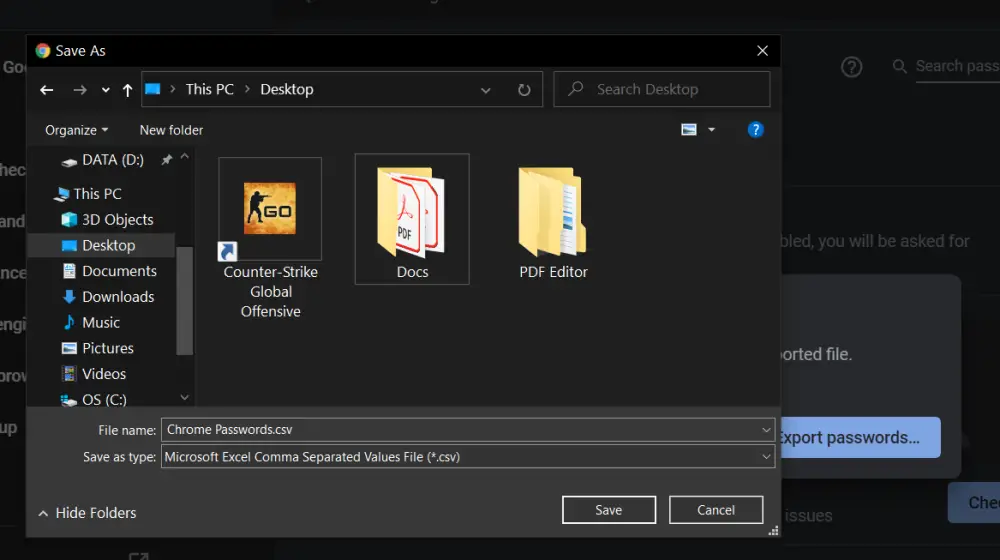

No comments