Update: The Homework mode in Google Lens is now available for all and you can update your Google Lens app to get it.
Google has introduced a new homework filter in its Google Lens service. This new mode will enable students to solve math problems simply by pointing a camera at it. The feature will help students across the globe in doing their homework when they are not able to attend school during this difficult time of COVID-19 pandemic. Here we will tell you how you can solve math problems using Google lens with the help of this new filter.
Also, read | Study From Home: Tricks to Use Google Classroom Like a Pro
Solve Math Problems Using Google Lens
1] First open Google Assistant by long-pressing home button or swiping up from the bottom corner. From here, press the Google Lens icon.
If you have a Pixel smartphone or Android One phone, then Google Lens is built right into your Camera app. You can access it from there.
You can also download the latest version of Lens app from Play Store which acts as a shortcut to Lens.
2] After accessing Google lens, grant camera permission if required.
3] Once the camera viewfinder is open, select the ‘Homework’ filter from the menu at bottom bar.
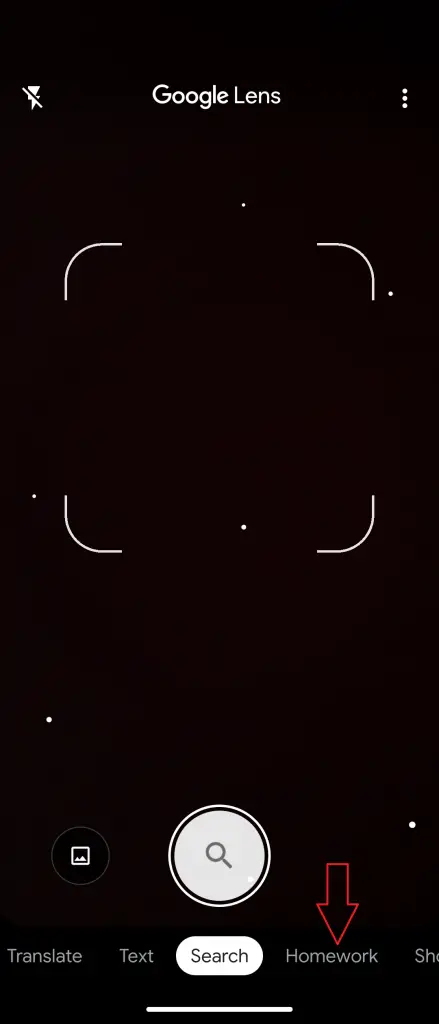
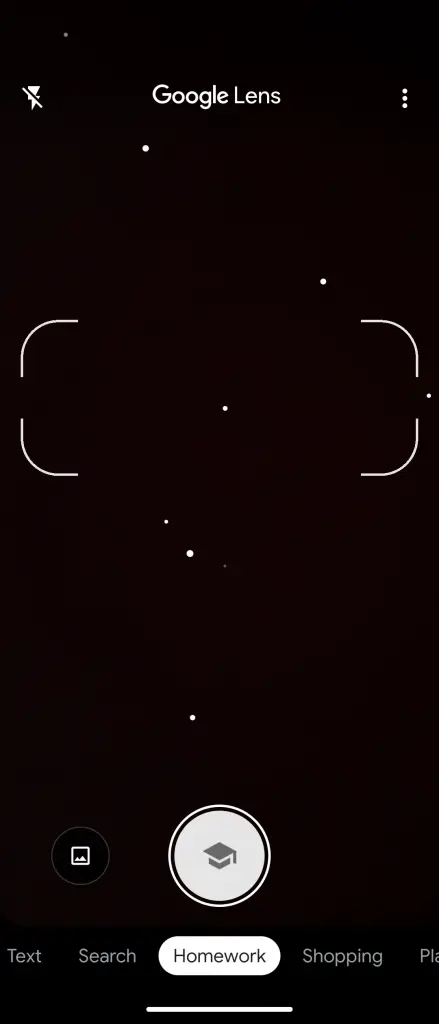
4] Now center the brackets over the math equation until the Google Lens recognizes and highlights it. Then tap the equation, and Lens will solve it.
Google Lens can recognize digitally or handwritten equations.
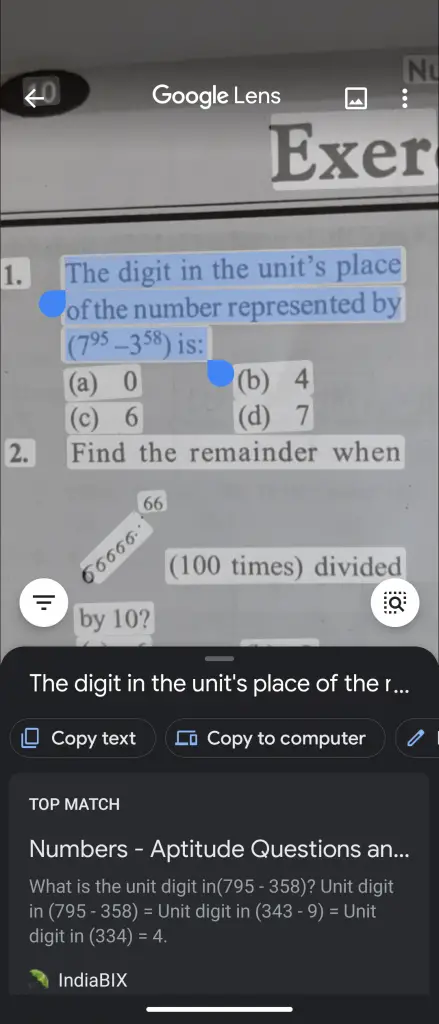
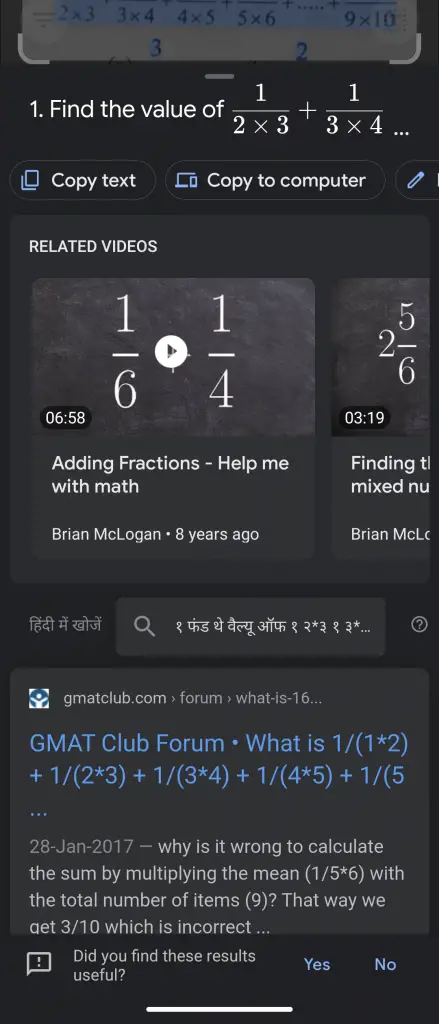
In case of simple math equations, Google provides the steps to solve the problem alongside the solution. However, for complex problems, Google will show the web results to other services. You can also scroll down to find other resources and explanations for such similar problems.
Google has started rolling out this new Homework filter from the US. So the latest Google Lens feature is not available for all users as of now. You will soon get the feature, just keep updating your Lens app from Play Store.
The post How to Solve Math Problems Using Google Lens appeared first on Gadgets To Use.
Source: Gadgets House
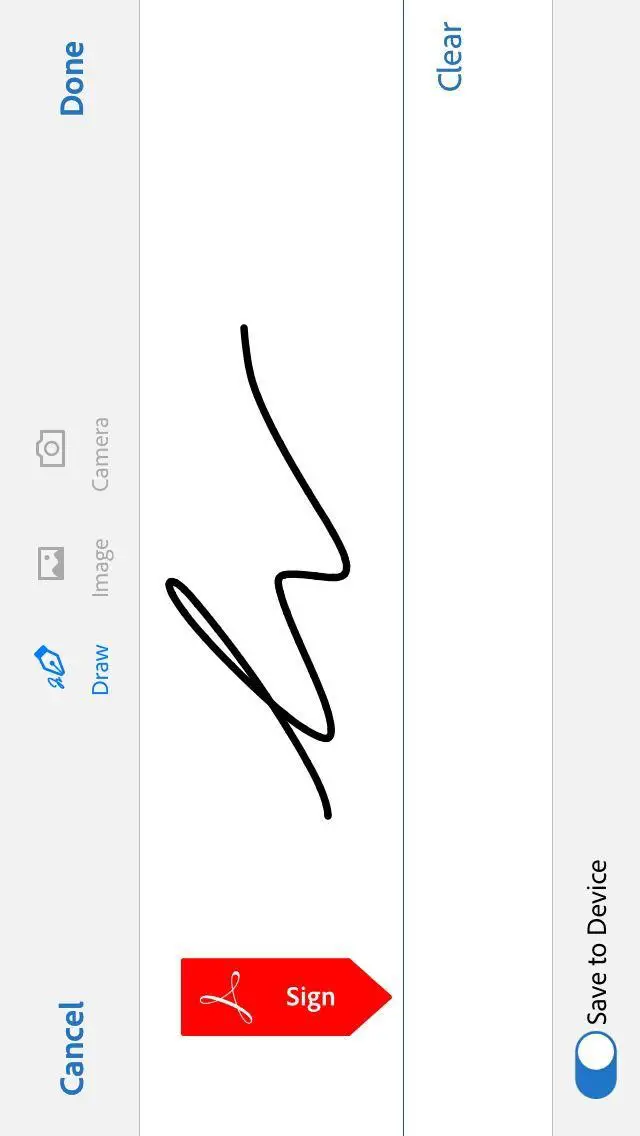
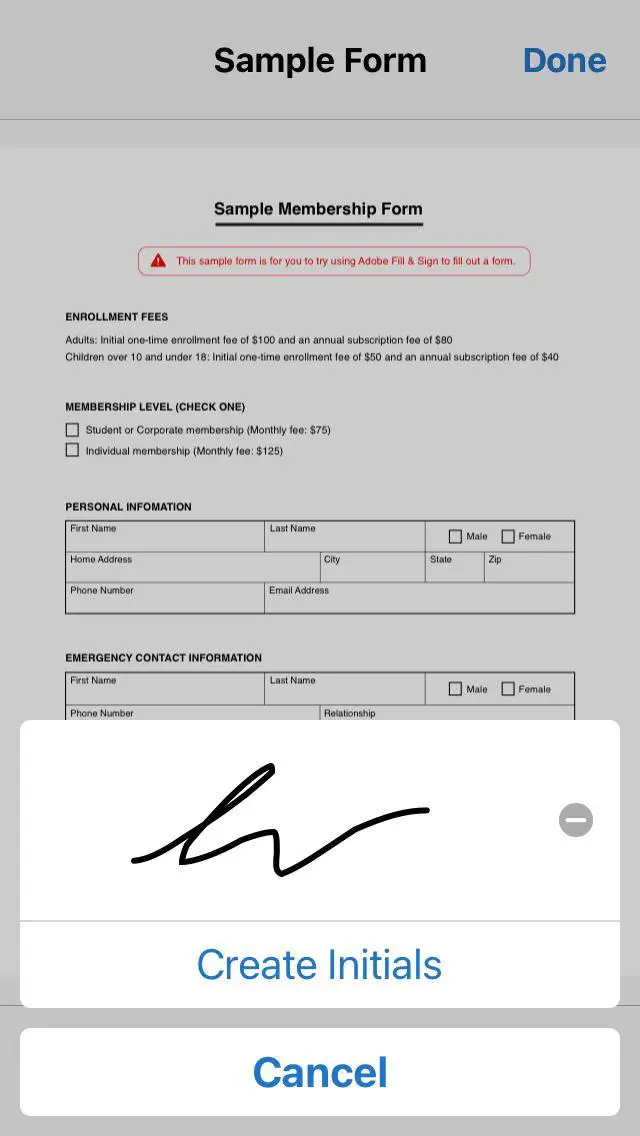
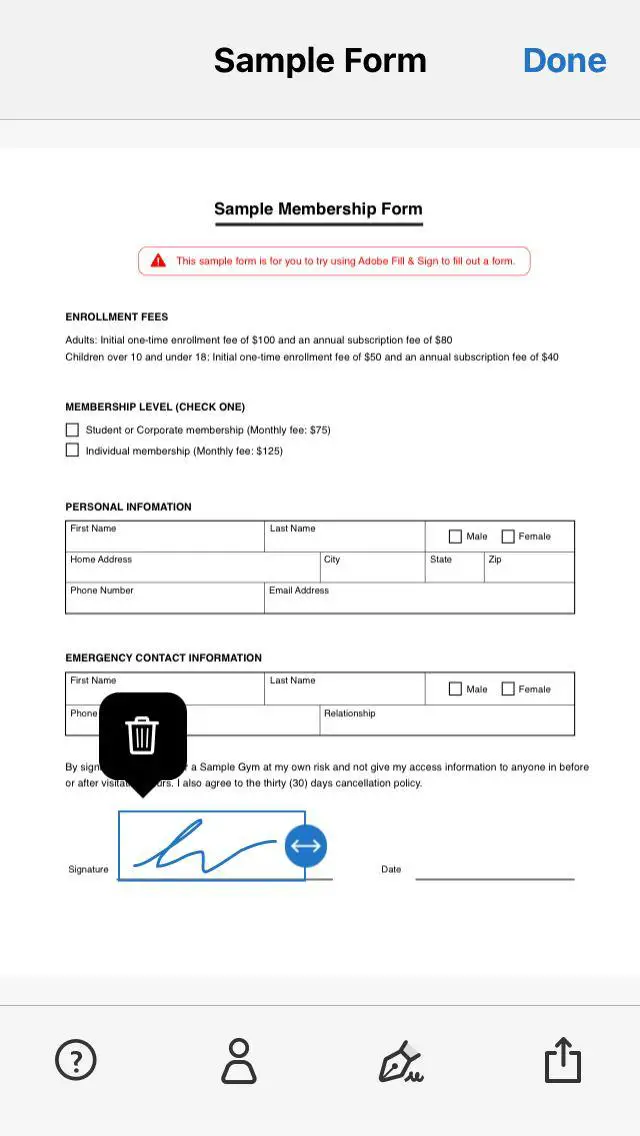
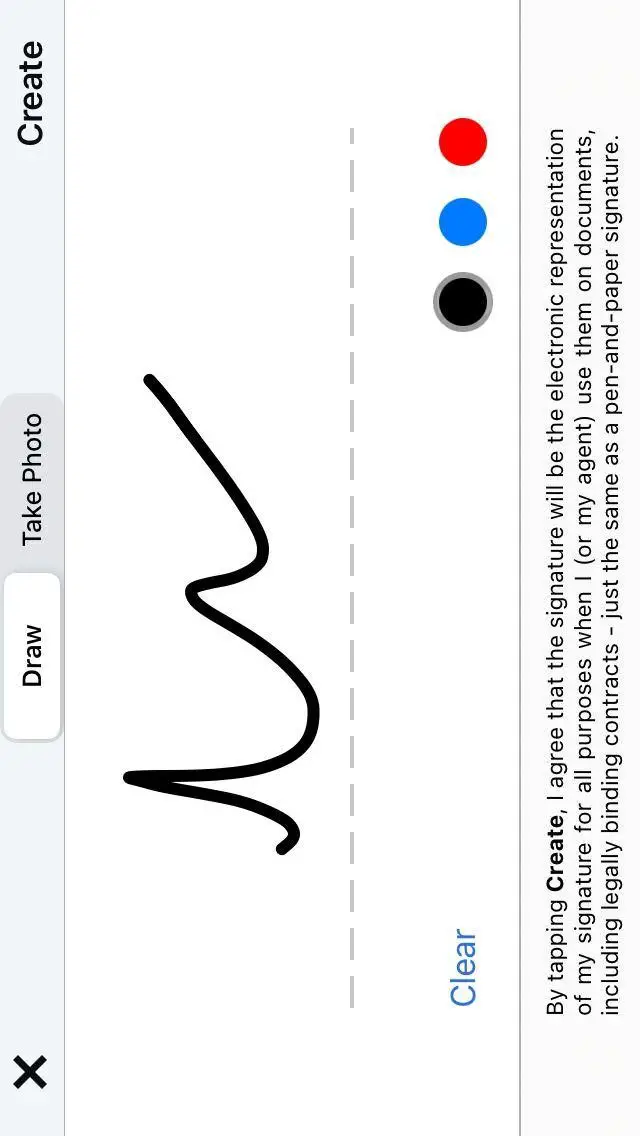
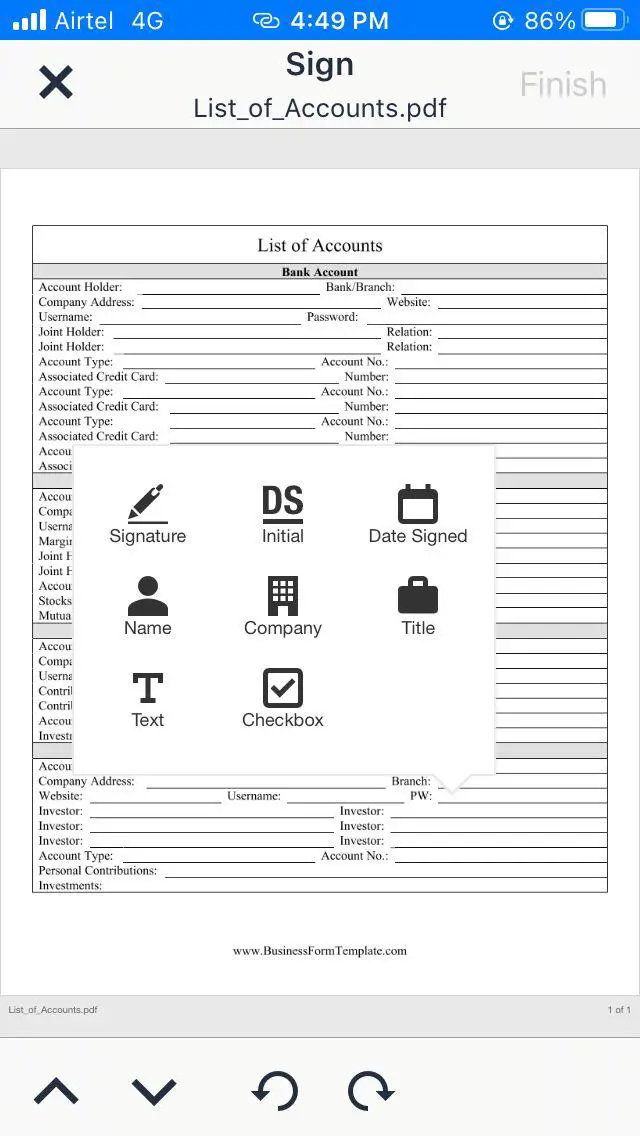
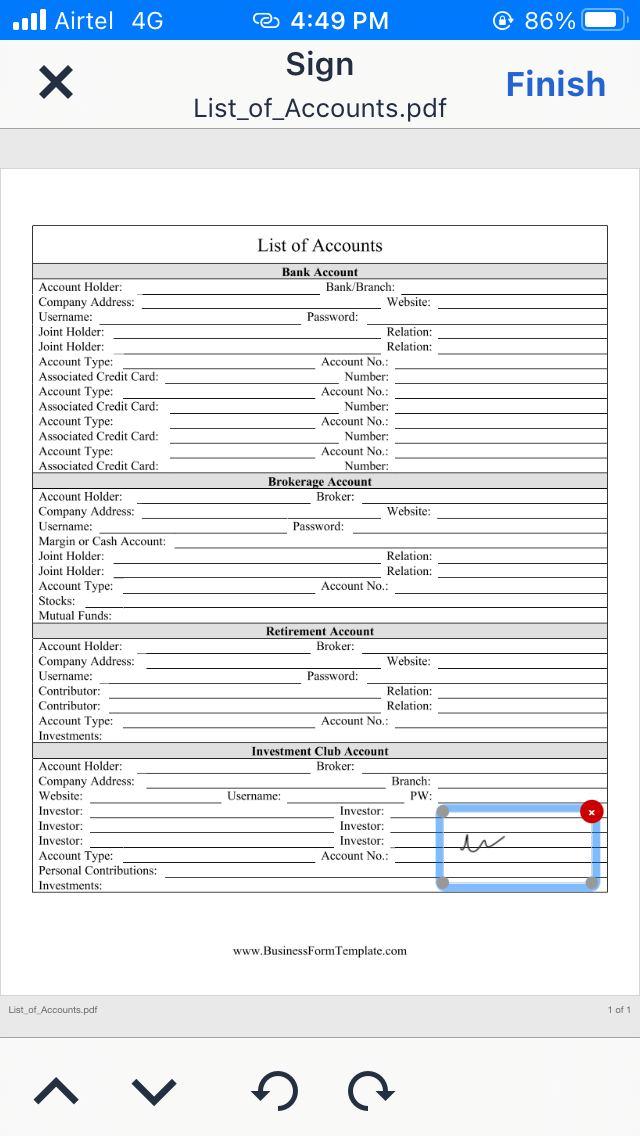
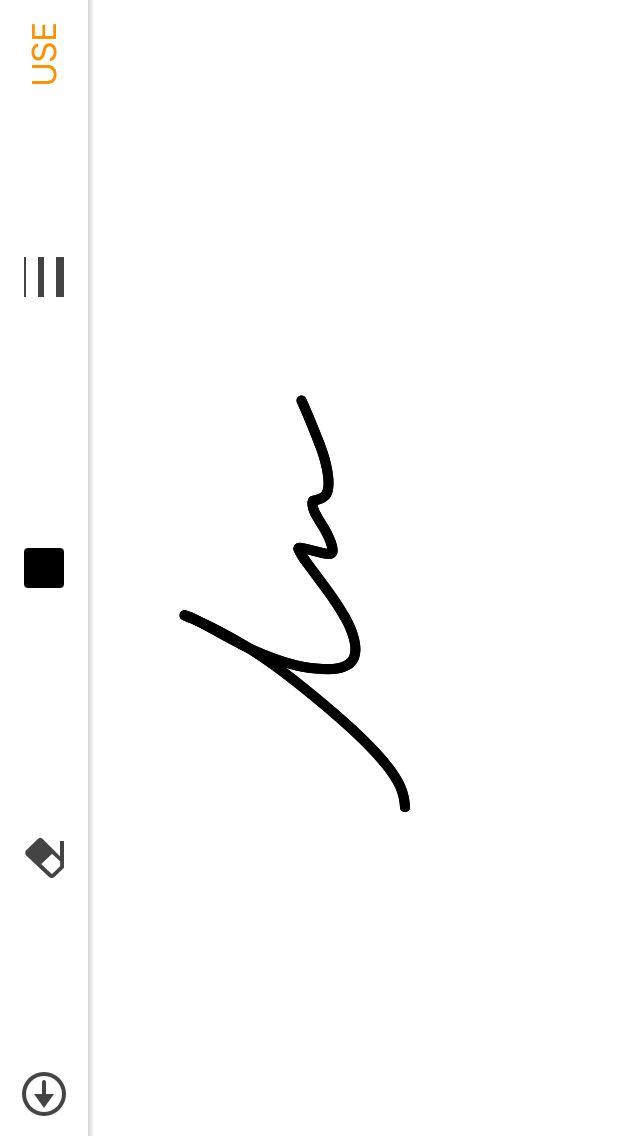
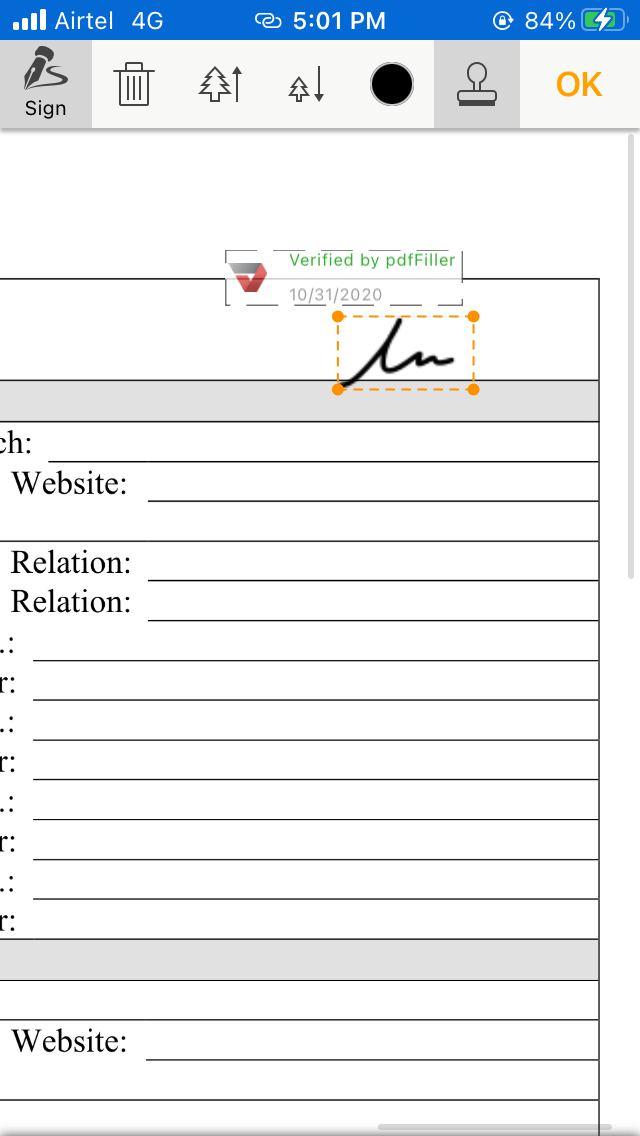
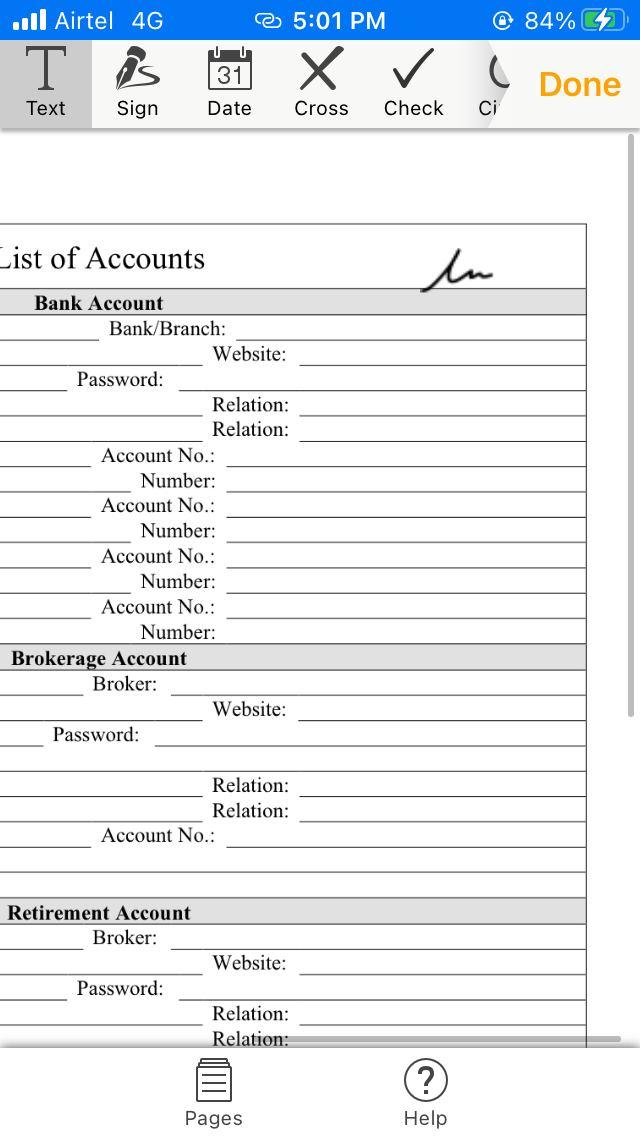
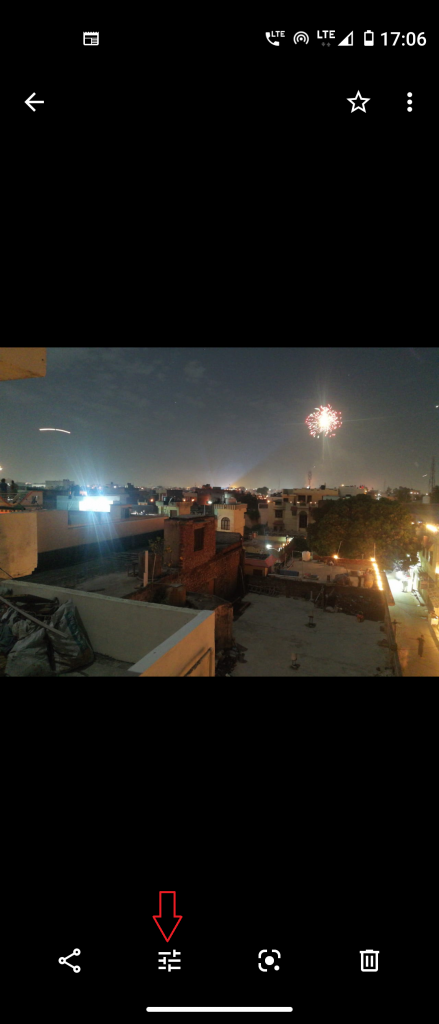
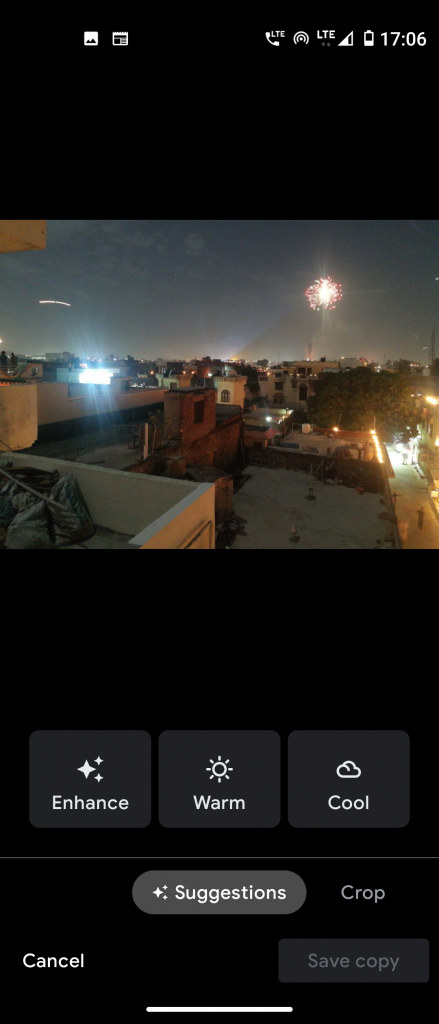
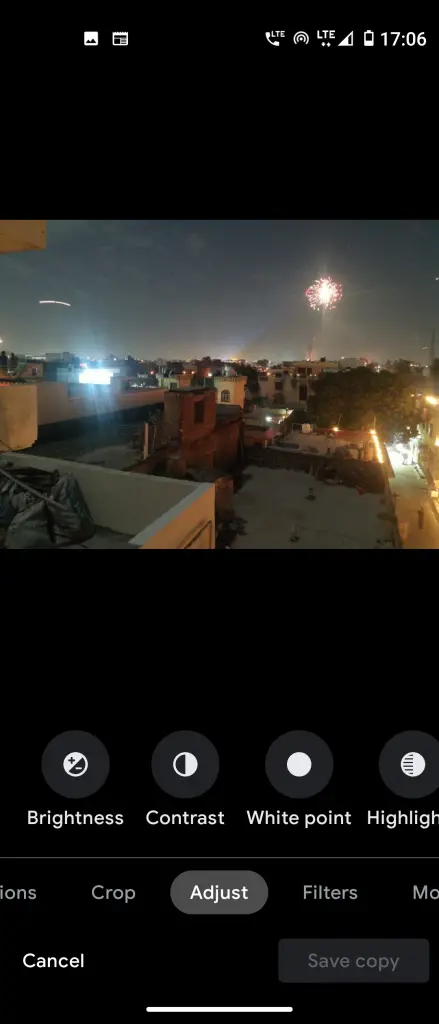
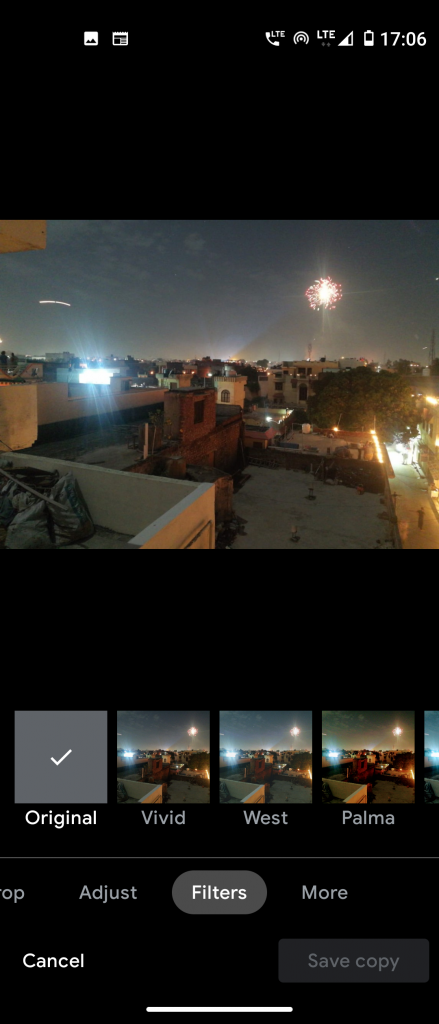

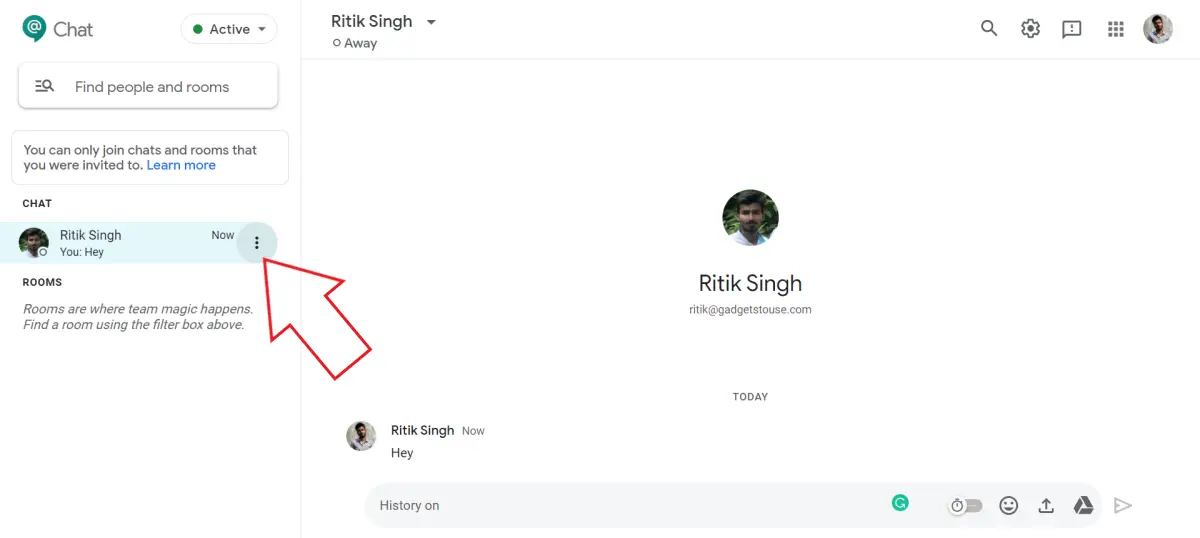
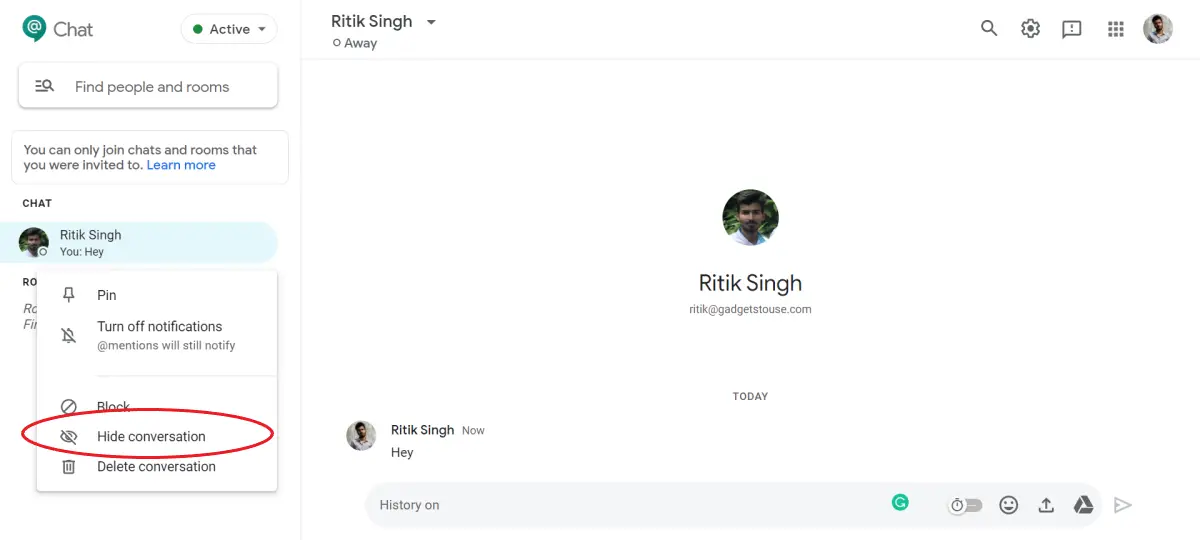
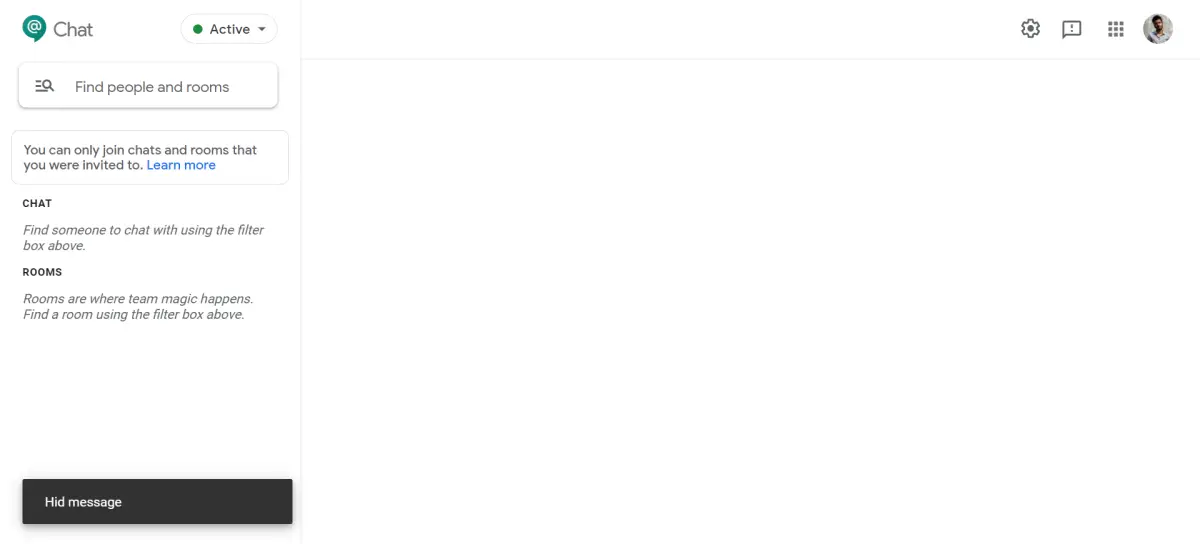
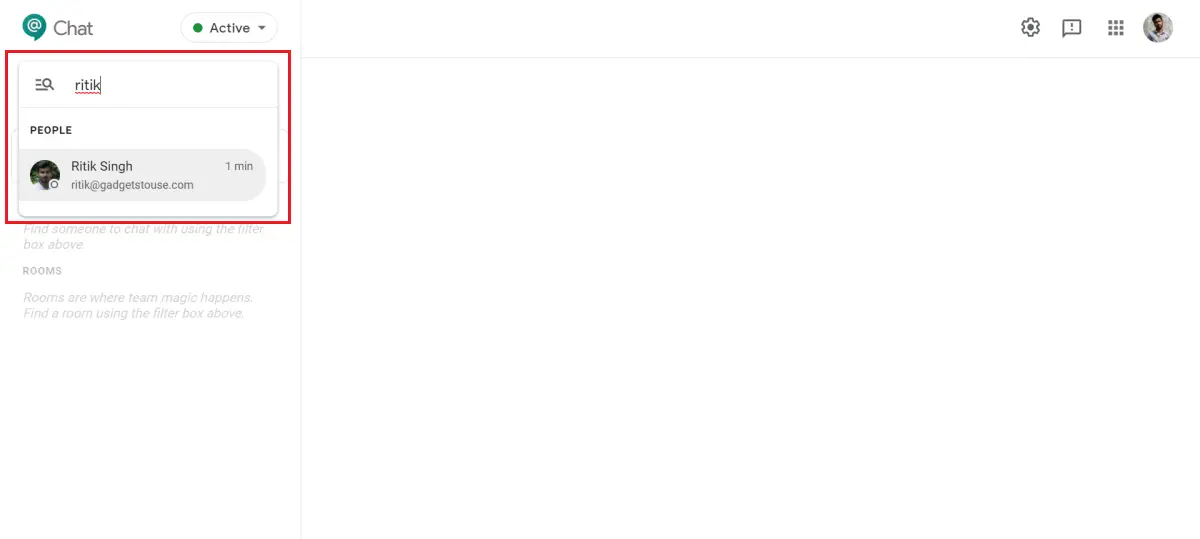
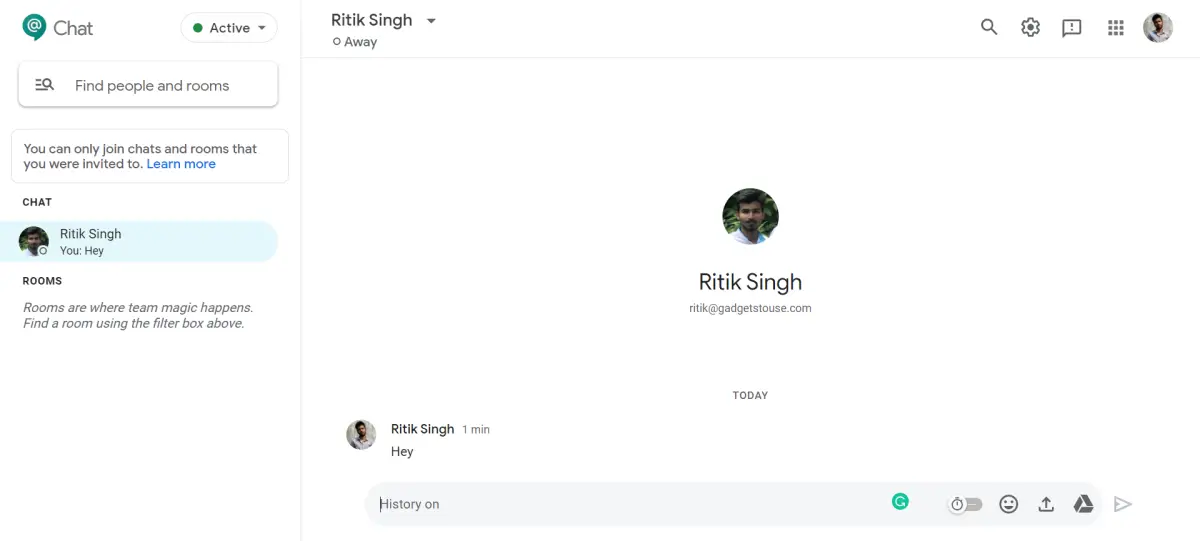
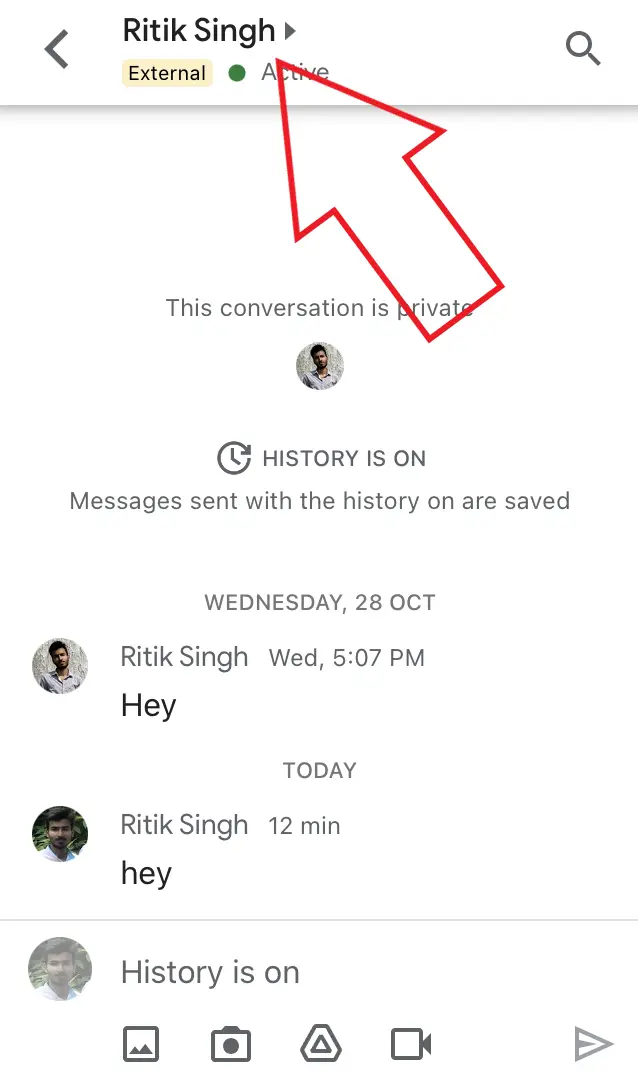
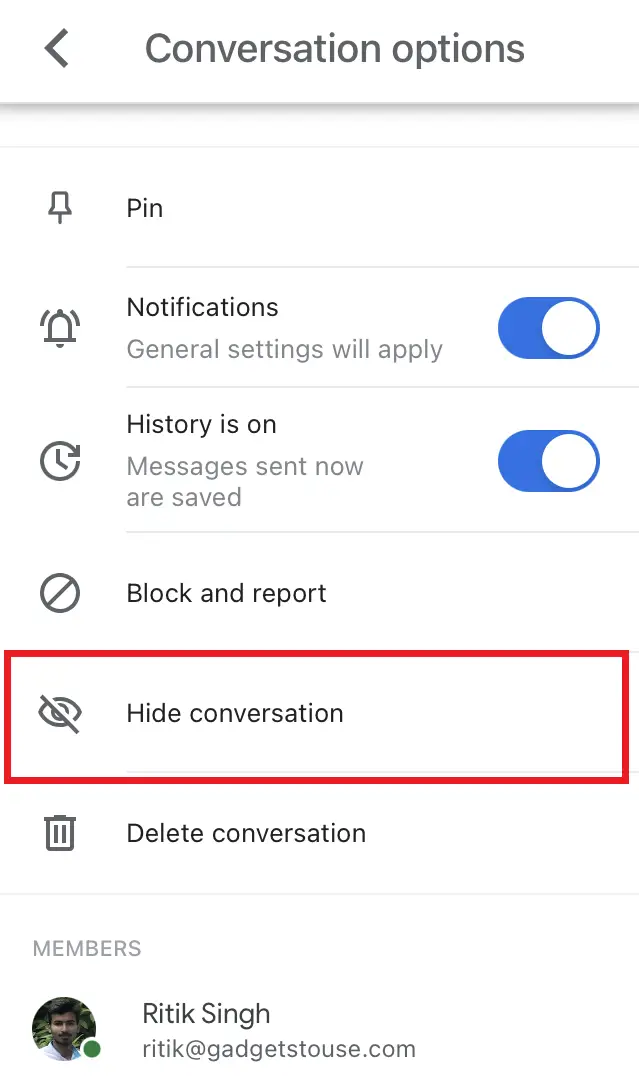
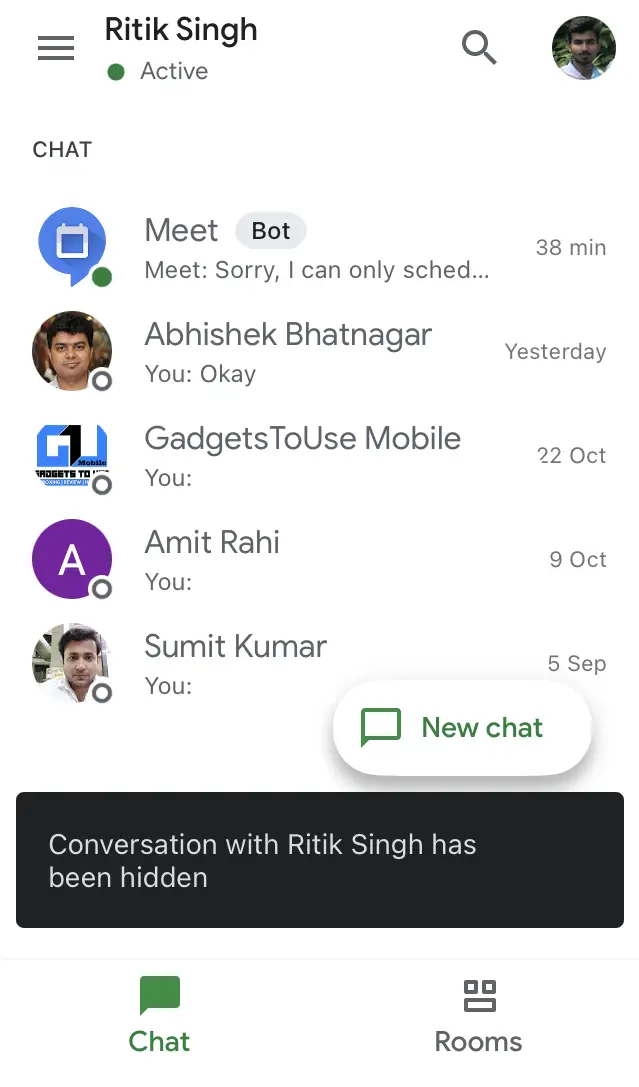
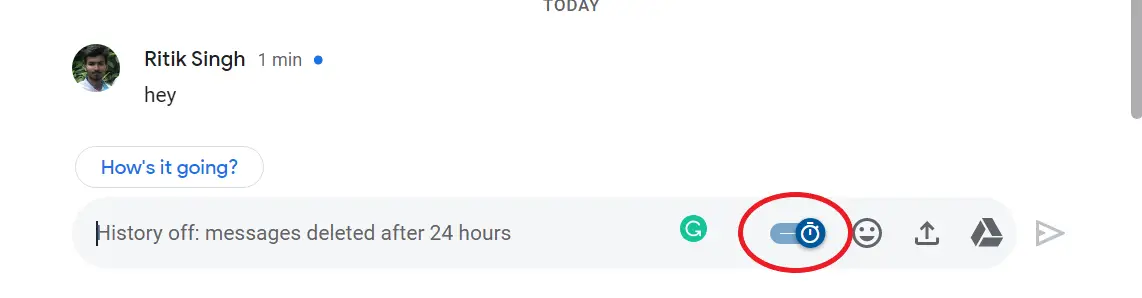
 The latest OnePlus 8T is one of the best options available in the market under Rs. 45,000 with a slew of flagship features including 120Hz Fluid AMOLED display, Qualcomm Snapdragon 865 mobile platform, a big battery with 65W Warp Charge, and of course, the capable quad-camera set up. Besides performance and fluidity, OnePlus always emphasize …
The latest OnePlus 8T is one of the best options available in the market under Rs. 45,000 with a slew of flagship features including 120Hz Fluid AMOLED display, Qualcomm Snapdragon 865 mobile platform, a big battery with 65W Warp Charge, and of course, the capable quad-camera set up. Besides performance and fluidity, OnePlus always emphasize … 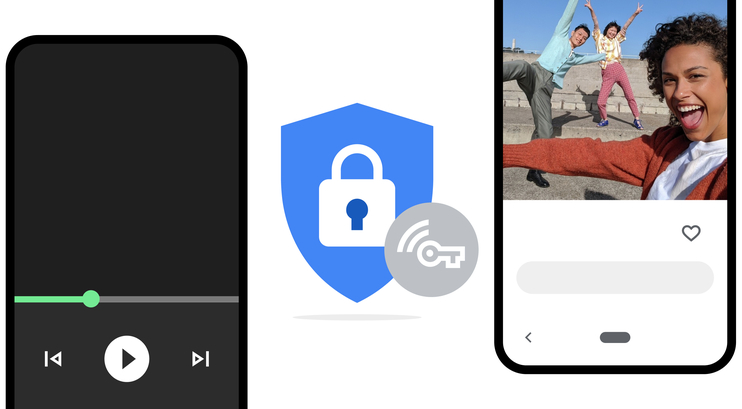 One of the best ways to keep your secure your identity online is to invest in a VPN. There are many options available to choose from, such as Private Internet Access, ExpressVPN, Nord VPN, etc. Joining this list is Google’s own VPN service, which will come as part of their Google One subscription, specifically for …
One of the best ways to keep your secure your identity online is to invest in a VPN. There are many options available to choose from, such as Private Internet Access, ExpressVPN, Nord VPN, etc. Joining this list is Google’s own VPN service, which will come as part of their Google One subscription, specifically for … 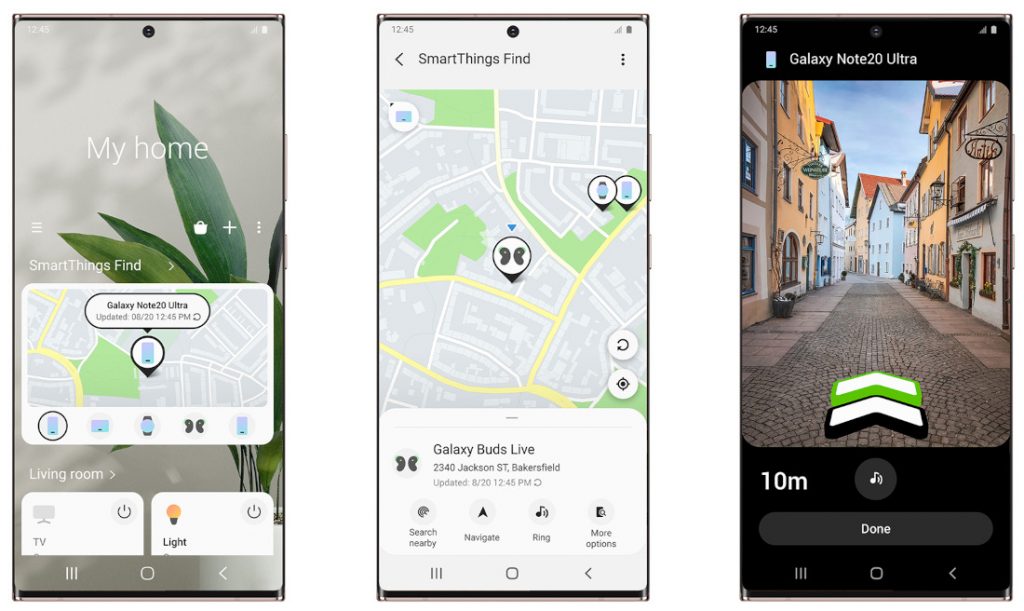 These days, misplacing any of our small gadgets can very disheartening and expensive too. To help with this, Samsung has introduced the SmartThings Find feature in their SmartThings App, which Bluetooth Low Energy (BLE) and ultra-wideband (UWB) to find and keep track of of a user’s connected Samsung devices. The feature will work with Samsung …
These days, misplacing any of our small gadgets can very disheartening and expensive too. To help with this, Samsung has introduced the SmartThings Find feature in their SmartThings App, which Bluetooth Low Energy (BLE) and ultra-wideband (UWB) to find and keep track of of a user’s connected Samsung devices. The feature will work with Samsung … 