Most of the web browsers including Google Chrome offer an autofill option to quickly fill out details such as login credentials, name, addresses, payment methods, etc. It’s very convenient feature that lets you fill out these details easily while placing an order, signing up for something. However, if someone else is also using your browser or you are moving to another browser, it’s advisable to remove autofill details from Chrome.
Also, read | How to Enable Autofill Password in Android
It’s quite easy to remove or edit these autofill details on Google Chrome. Here is a step by step guide on how to remove autofill details from the Chrome browser on desktop and mobile.
Remove Autofill Details From Google Chrome
On Desktop
You can use Chrome on desktop to check the saved autofill details and remove them. Follow the steps below to delete autofill details from Chrome.
1] Open the Google Chrome browser on your desktop.
2] Make sure to sign in using your Google account login details.
3] Now tap on the three-dot menu at the upper right corner and click on Settings.
4] Here head to the Autofill section which is neatly divided into three parts – Passwords, Payment methods, Addresses, and more.
5] Click on Addresses and more, and you will see all the saved addresses here. These can be your frequently used addresses on the shopping sites.
6] Now, tap on the three-dot menu next to it and select Edit to change details or Remove for deleting it from Chrome.
After making necessary changes or deleting the address, go back to the Autofill menu and now select Payment methods.
First of all, you shouldn’t save your payment details on any web browser. However, if you have added your card information on Chrome, you can delete it from here.
Tap on the three-dot menu next to the saved card info to edit or remove the details. For the default payment method, select the share icon and remove card details from menu.
On Android App
You can follow these steps to edit or remove autofill details on Google Chrome on Android.
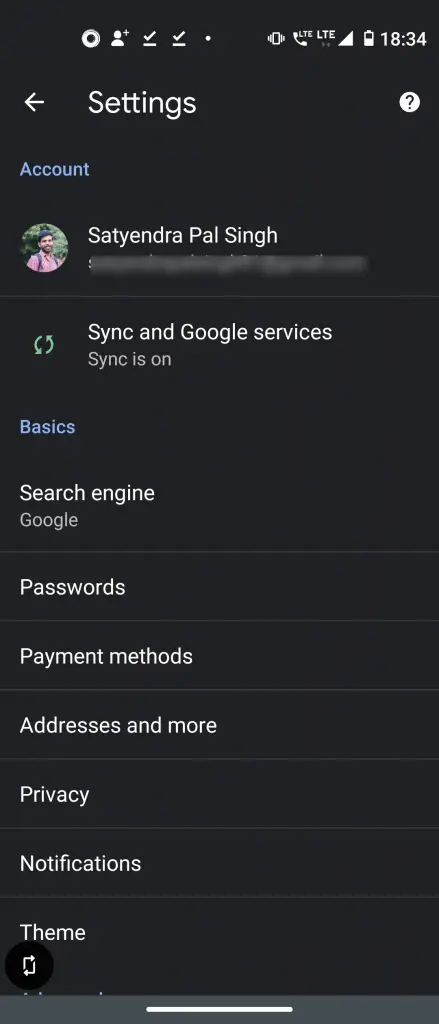
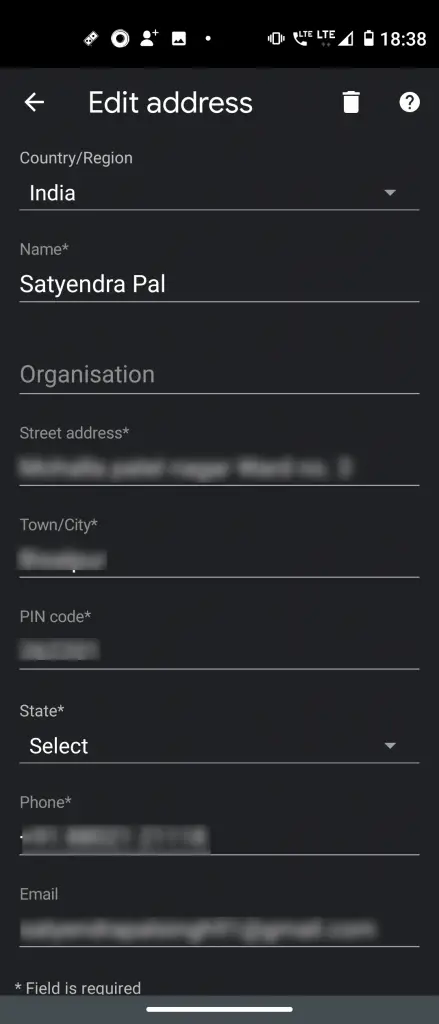
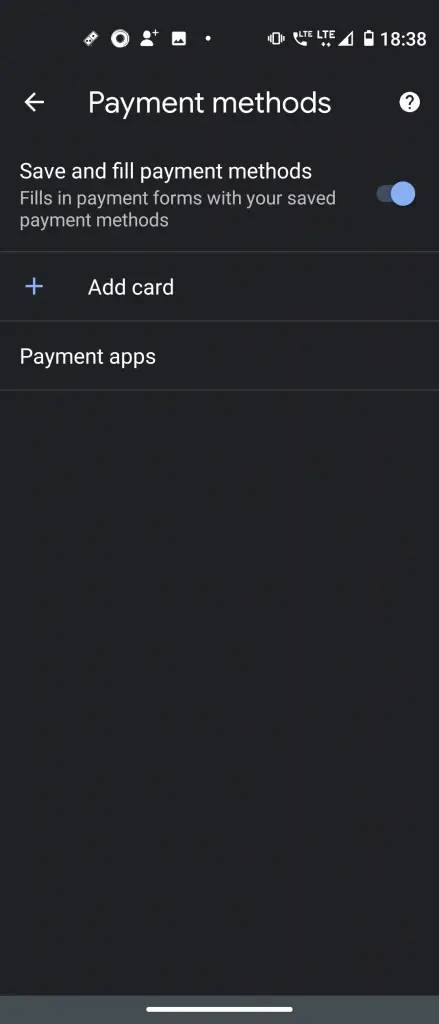
1] Open Google Chrome app on Android.
2] Tap on the three-dot menu above and go to Settings.
3] You will see all these familiar options in the Settings.
4] Here tap on the Payment Methods and delete card details from the menu.
5] Tap on Addresses and more and select select the address and tap on Delete at the bottom.
It’s also recommended to check and remove saved passwords in Chrome if you are moving or someone else is using it. Check our detailed guide to removed saved passwords from Chrome.
On iPhone App
Follow the steps below to remove autofill details on Chrome for iPhone.
1] Open the Chrome app on your iPhone.
2] Tap on the three-dot menu at the bottom and go to Settings.
4] The Autofill details are there on the menu.
5] Tap on the Payment Methods and delete the saved card details.
6] Now tap on Addresses and more and select the address and tap on the Delete.
When you move from Google Chrome to another web browser, you can also export login details to the new browser.
Also, read | How to Check Your Leaked Passwords in Google Chrome
For more such tips and tricks stay tuned with Gadgets To Use.
The post How to Remove Autofill Details From Google Chrome appeared first on Gadgets To Use.
Source: Gadgets House
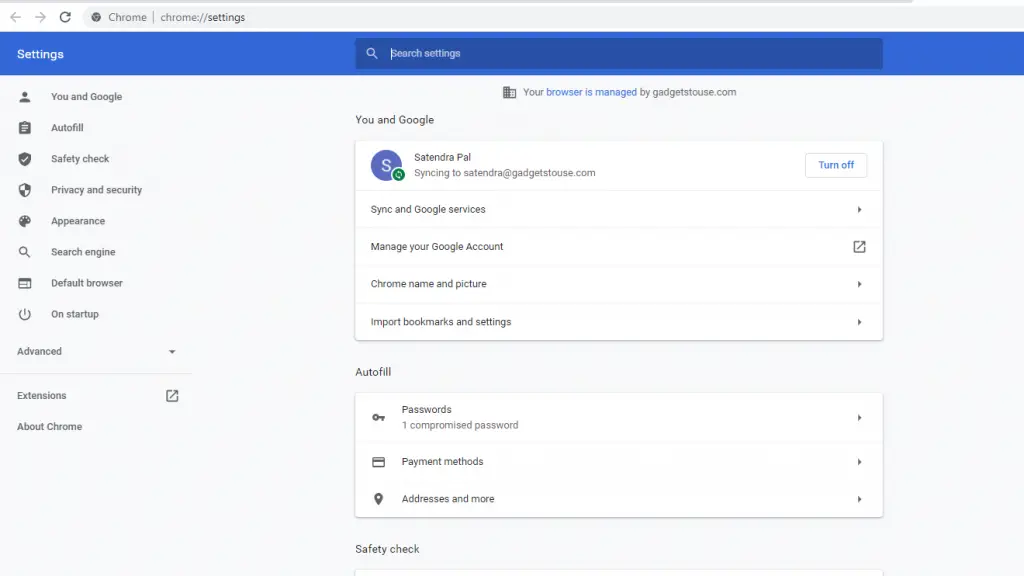
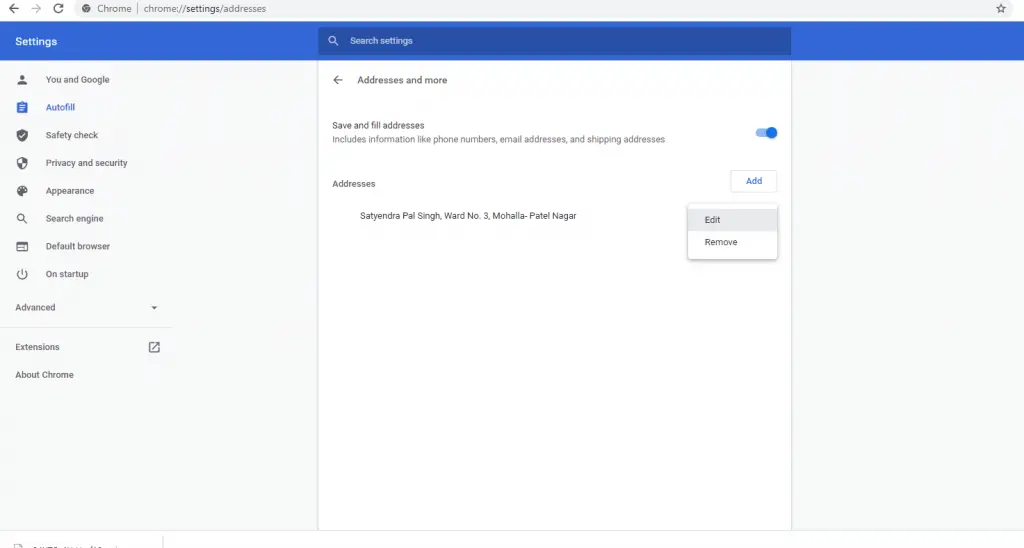
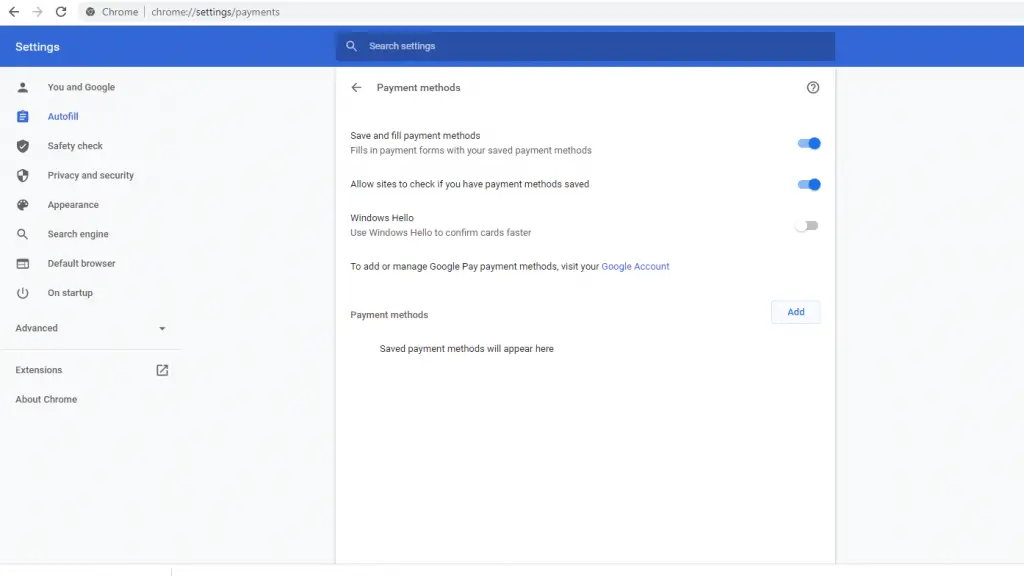

No comments