If you forget to leave a Zoom meeting, it may continue to share your video and audio with other people till the meeting ends. This could be highly intrusive to your privacy, as you may end up staying connected without being aware of it. Therefore, you should always ensure that Zoom stops your camera and mic whenever your laptop goes to sleep or into the screensaver. In this article, let’s see how to automatically stop Zoom audio and video when the PC goes to sleep or screensaver.
Automatically Stop Zoom Video & Audio When PC Goes to Sleep or Screensaver
Zoom has a built-in option to secure your privacy if you leave your desk without turning off the camera or mic. You can enable the option in the Zoom client on your computer as follows:
- Open Zoom client on your computer.
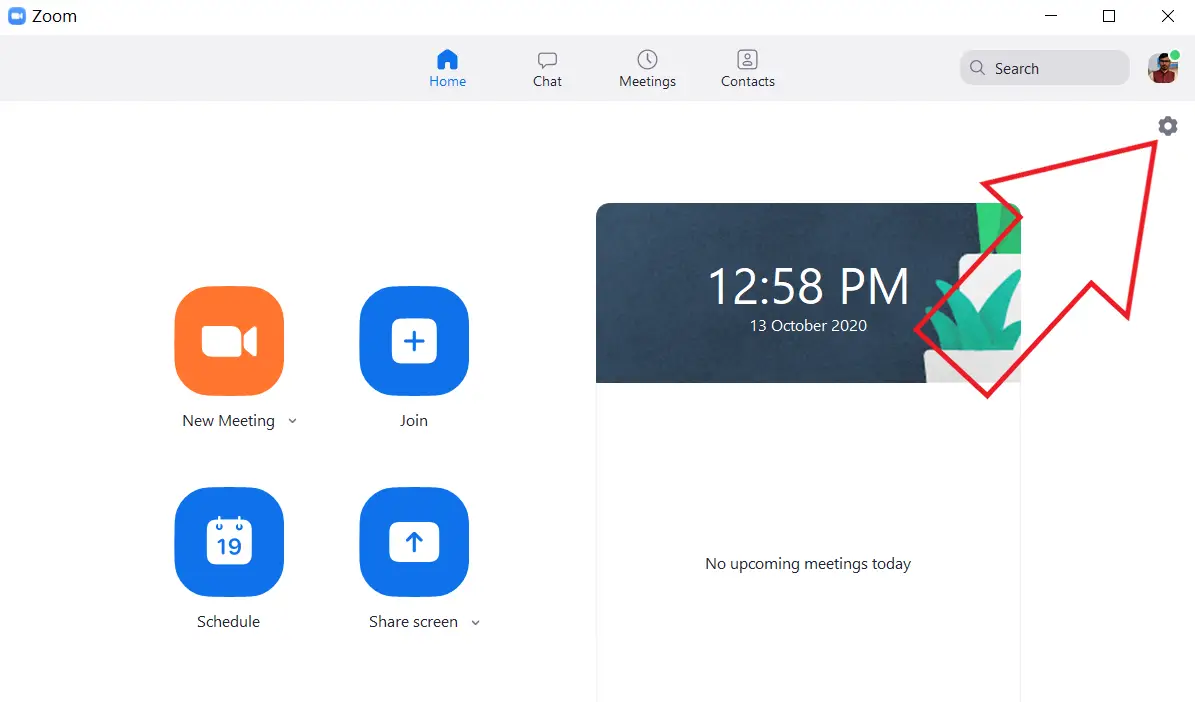
- Tap the gear icon on the top right corner to open Settings.
- Make sure you’re in the General tab. If not, select it from the sidebar.

- Here, check the box for “stop my video and audio when my display is off, or screen saver begins.”
You can now leave your desk comfortably during an ongoing meeting. Once there’s no activity, and the computer goes to sleep or starts the screensaver, Zoom will automatically disable the mic and camera. However, make sure to check the sleep or screensaver timeout on your computer as having a higher timeout means your audio and video will continue for longer than expected.
Wrapping Up
This was all about how you can automatically stop Zoom video and audio when your computer goes to sleep or screensaver mode. If you still have any doubts or queries regarding it, please feel free to reach out via the comments below.
Want to multitask during a Zoom Meeting? Here’s How To Use Dual Screen Monitors with Zoom Video Call.
The post Automatically Stop Zoom Video & Audio When PC Goes to Sleep or Screensaver Mode appeared first on Gadgets To Use.
Source: Gadgets House

No comments