Signatures are a great way to add a personalized touch to your emails. Having multiple signatures gives you the feasibility to use them for different situations, including personal and professional communication. In this article, let’s see how you can create and use multiple email signatures in Gmail.
Use Multiple Email Signatures in Gmail
Google recently rolled out the ability to add multiple signatures in Gmail. Using the same, you can create different signatures and use them for different teams, languages and purposes such as work, office, personal, etc.
Steps to Create Multiple Signatures in Gmail:
- Open Gmail Settings by tapping the gear icon at the top-right.
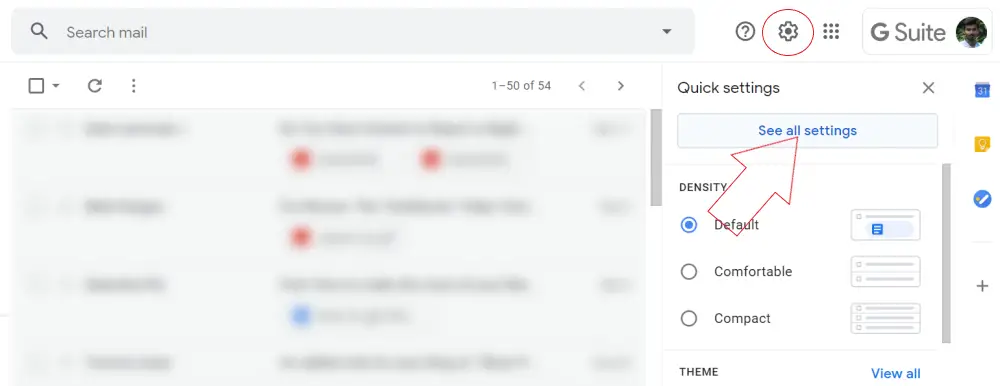
- Under the General tab, scroll down to “Signatures.”
- Click on Create New.
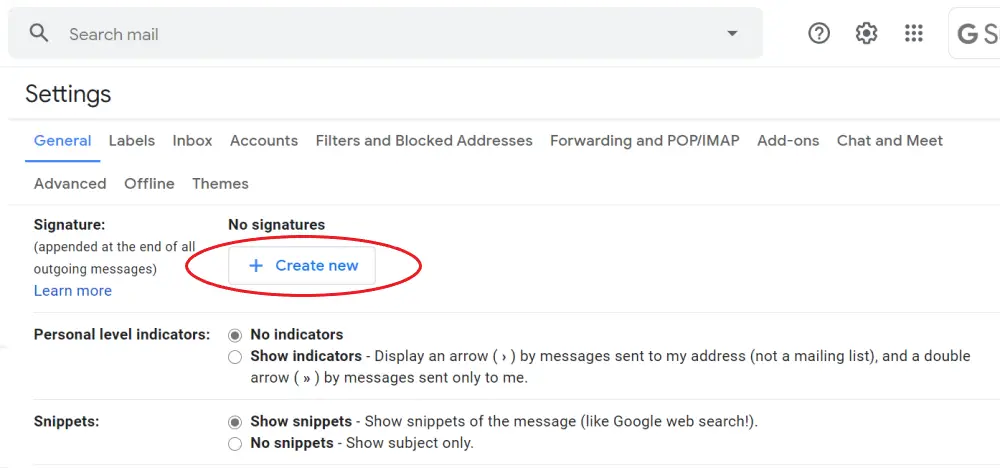
- Enter the Signature name and fill up the Signature box.
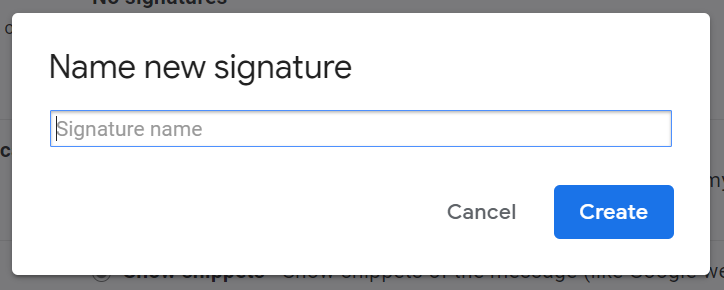
- Similarly, add more signatures if you want to.
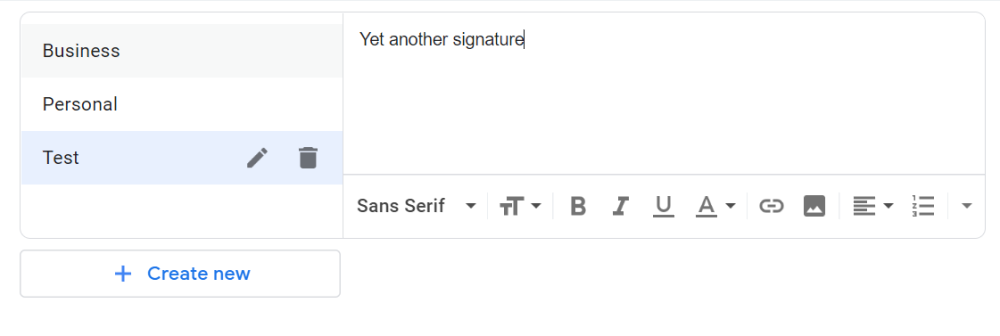
- Once you’re done, scroll to the end and click on Save Changes.
The created signatures will be saved to your account. You can set your default signature choices for new emails and forwards or replies.
Steps to Use the Freshly-created Signatures in Gmail:
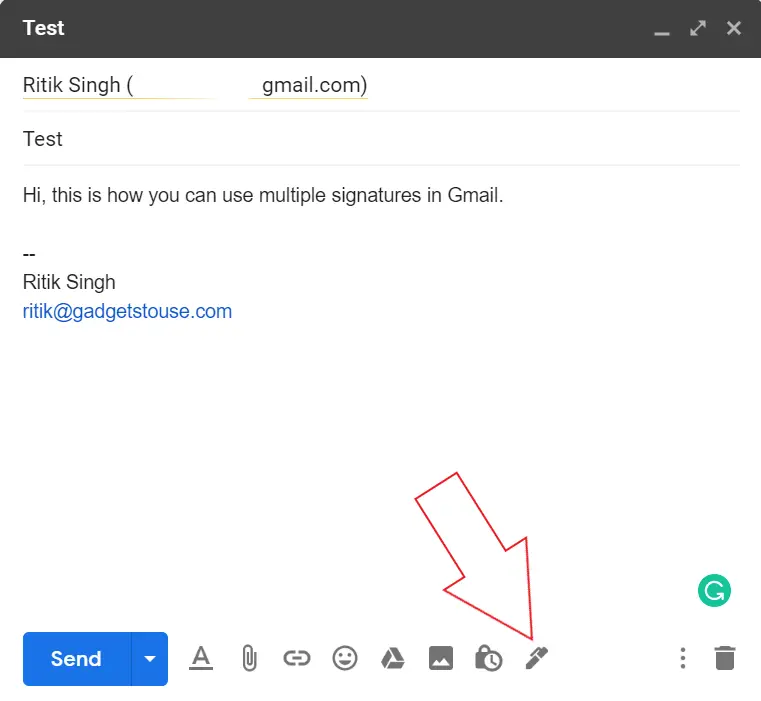
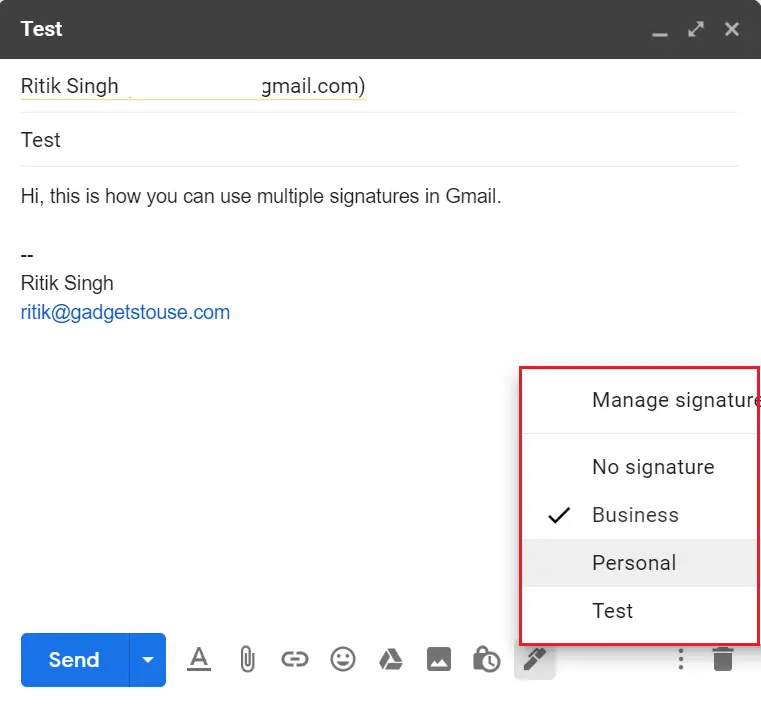
- While you’re composing an email, Google will automatically add the default signature.
- To use a different signature, tap the Pen icon at the bottom of the Compose box.
- Here, click on the signature you want to switch to.
Wrapping Up
This was all about how you can create and use multiple signatures in Gmail. The feature will definitely help if you’re using the same email for multiple purposes, including office, work, personal, and more. Anyway, how often will you be using it? Do let us know your experience in the comments below.
Also, read- How To Create Email Templates in Gmail
The post How to Use Multiple Email Signatures in Gmail appeared first on Gadgets To Use.
Source: Gadgets House

No comments