Android smartphone are vulnerable to security risks, be it through some unauthorized user or through some malicious app. However you can make your phone safe and secure to avoid any of such situations. Well, your phone has some built-in security features hidden somewhere in settings and you should know how to use those. So here are all those settings that will help you to increase your smartphone security.
1. Find My Device
When you lose your phone, it can be more scary when it has all your data and some of it may be sensitive. Google’s Find My Device feature not only helps you locate your phone in such situations, but also helps to secure your data remotely.
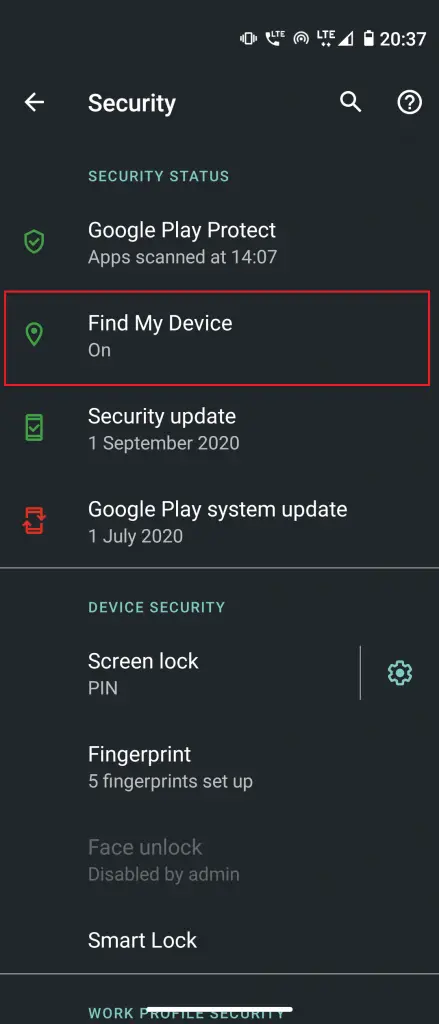
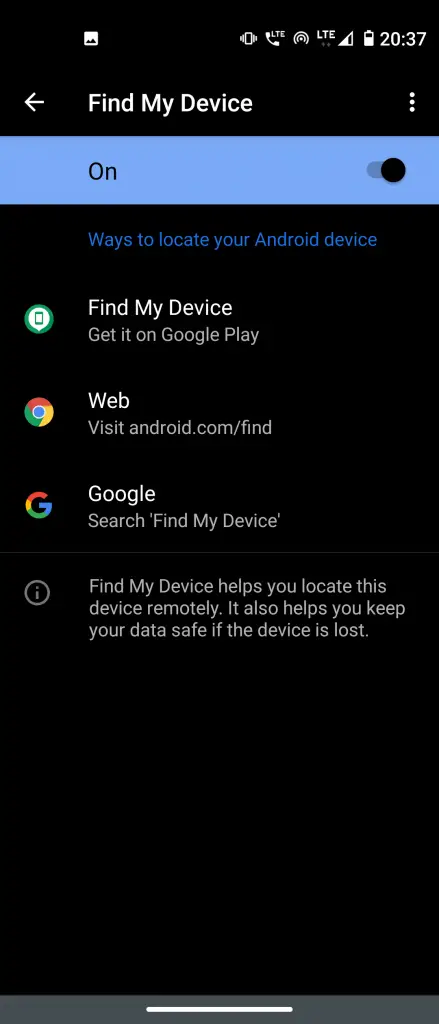
To make sure it is on, go to Settings > Security and tap Find My Device to turn the in the On position. Also, make sure to turn on location of your device so it can function.
When you need to locate your device, just go to Google’s Find My Device page in a browser and sign in with your Google account or install Find My Device app on any Android phone.
Related | Lost your Android phone? Here is how to backup, locate, lock, and erase it
2. Google Play Protect
Google Play Protect keeps your device protected from shady apps. It scans your phone and find out if you have mistakenly installed any malware. The feature is enabled by default and scans your apps regularly and the ones you freshly download.
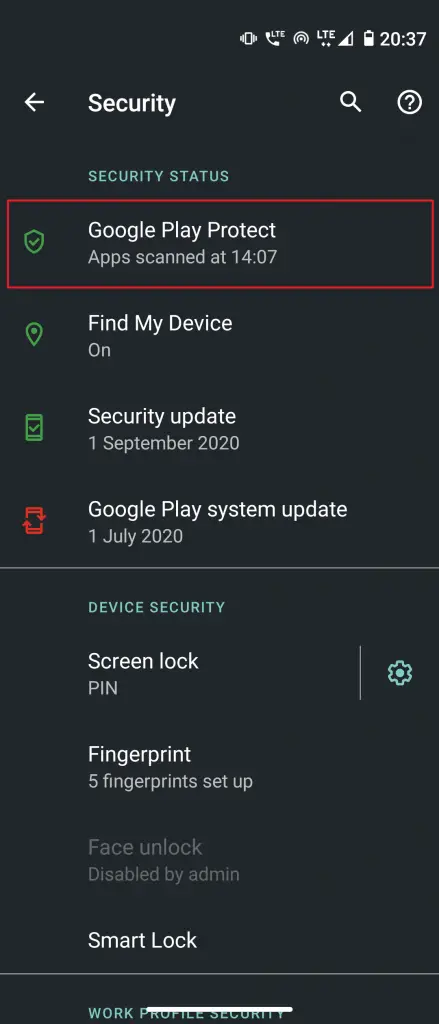
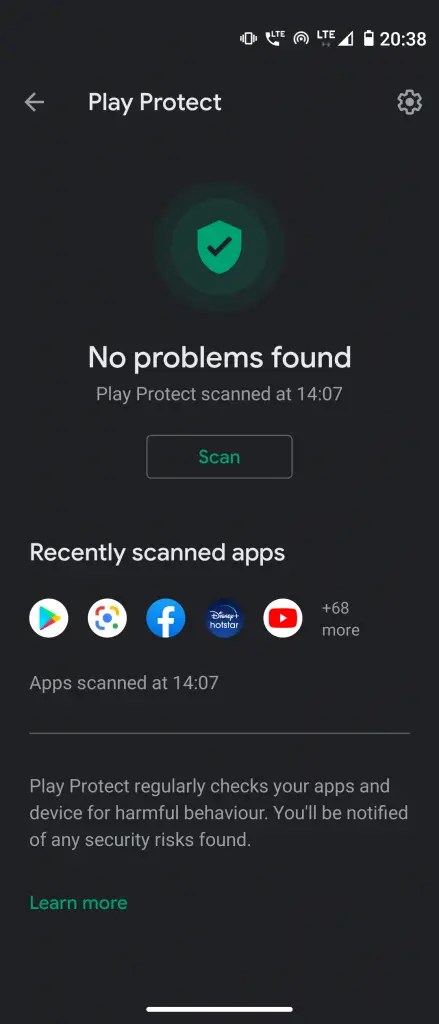
Still scan your phone any time, go to Settings > Security > Google Play Protect and run a scan. Tap the gear icon in the top-right corner and turn on scan for apps installed outside the Play Store.
3. Lock Screen Options
This is probably the most obvious security feature that everyone uses on their Android. The lock screen secures your device against unknown people using your phone.
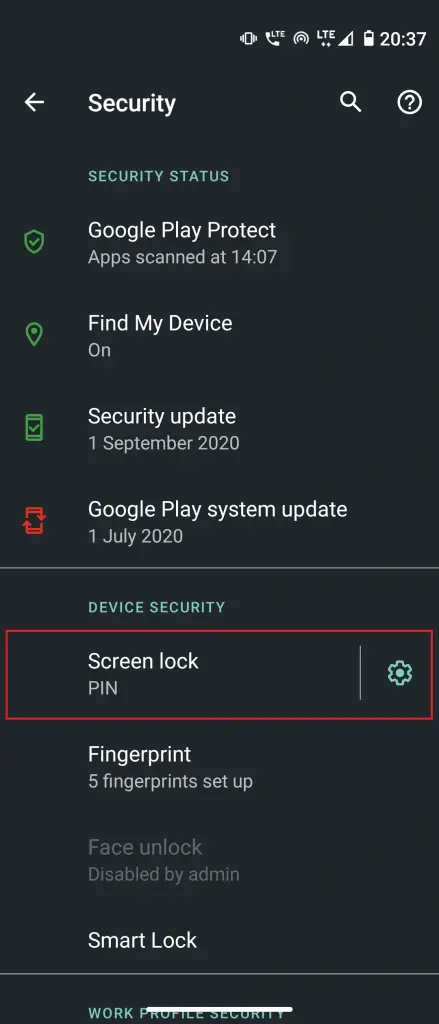
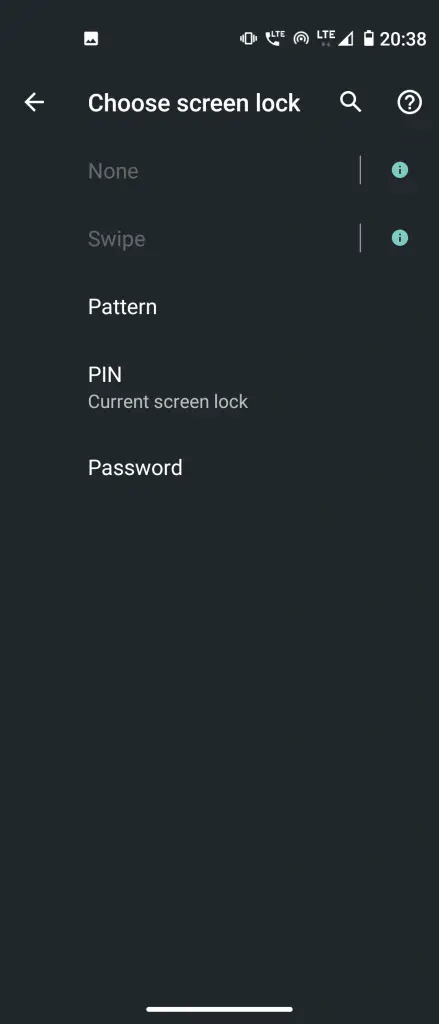
If you haven’t already done this, go to Settings > Security > Screen lock to choose an option or change your PIN or pattern. You can also have Face unlock or Fingerprint unlock option, if your device has one.
Also, tap the gear icon next to Screen lock to change Lock after screen timeout time. We recommend this to set Immediately or 5 seconds so your device isn’t accessible.
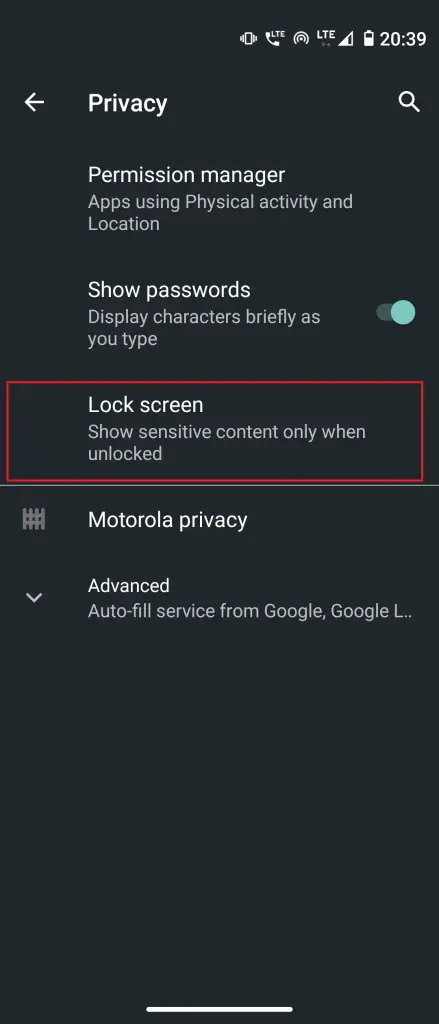
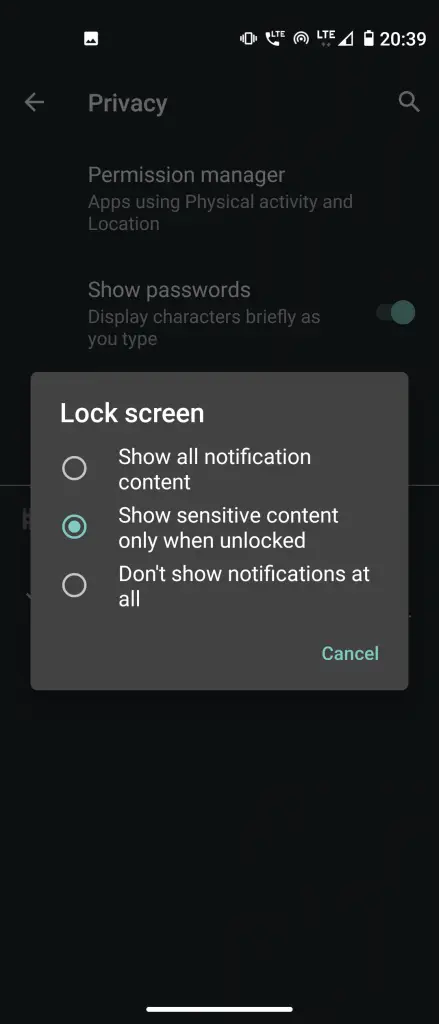
Moreover, you can also control what is visible on your lock screen. To change this, go to Settings -> Privacy and Lock screen. Here select show sensitive content only when unlocked.
4. App Permissions
Most smartphone apps ask for several permissions to perform their services. With the help of permission access, malicious apps can steal sensitive data from your phone, such as your images or contacts. So it’s important to review which apps have what access.
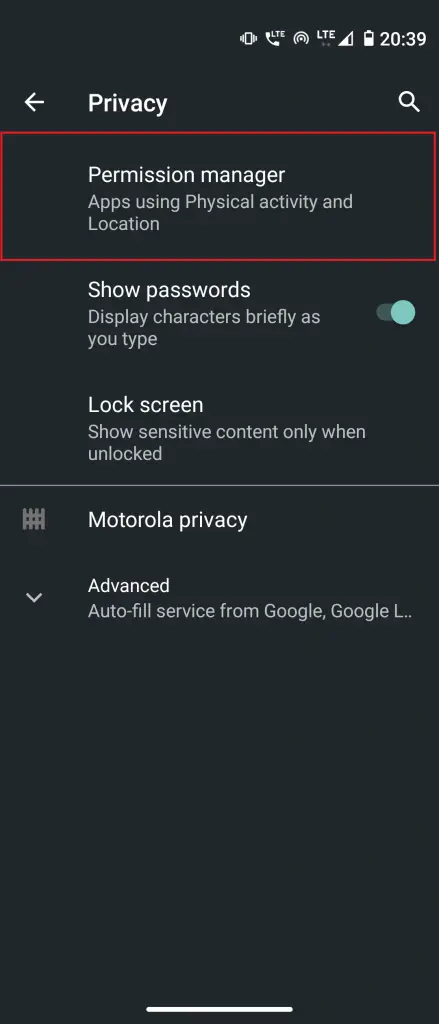
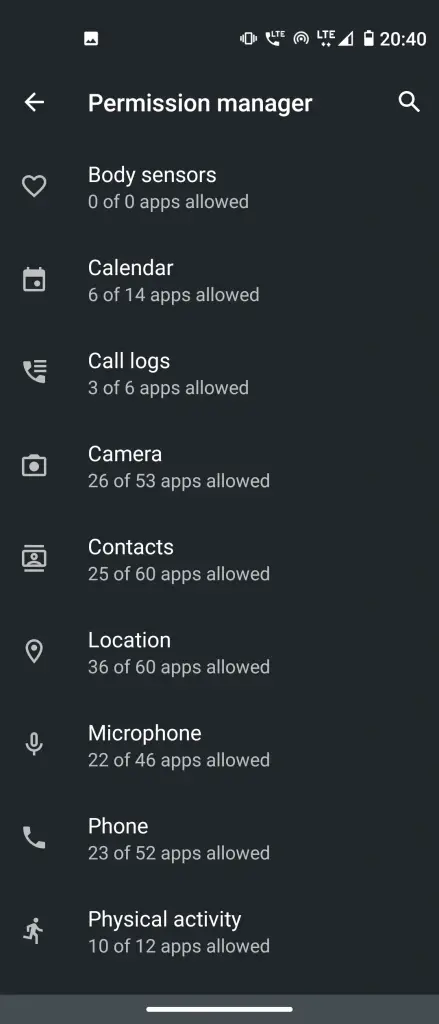
To check this, go to Settings > Privacy > Permission manager to view app permissions by category. Here you select a category, to see all the apps that have its permission.
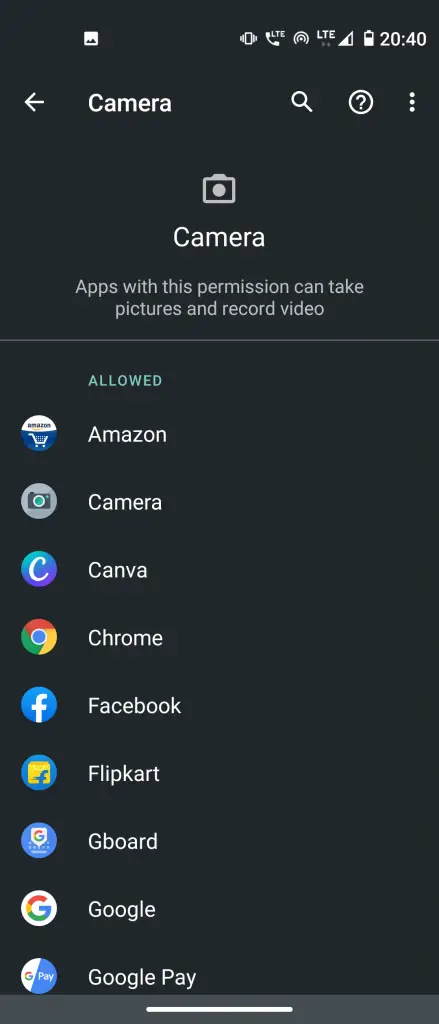
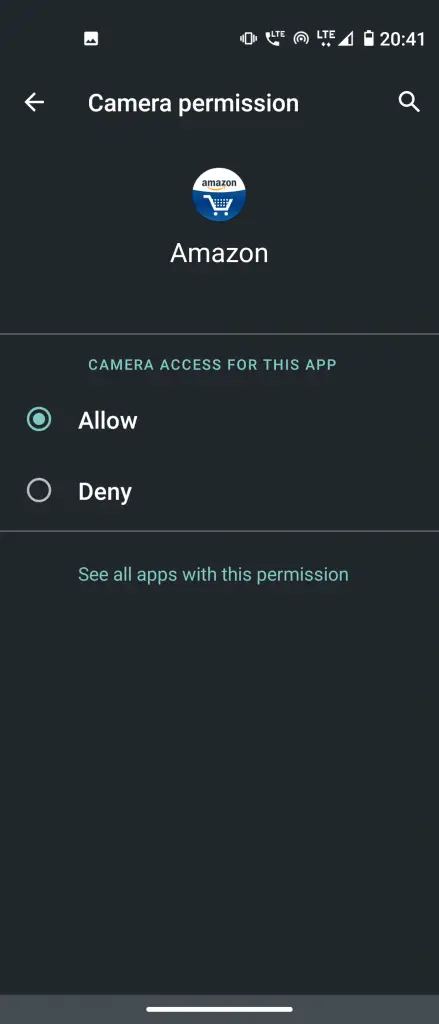
By clicking on an app, you can revoke its access and also check other permissions as well.
5. Google’s Security Checkup
You can also use Android security checkup to secure your Google account. Go to Settings > Google > Manage your Google Account. Now scroll the top bar to find Security and on top you will see We keep your account protected section; tap Get started here.
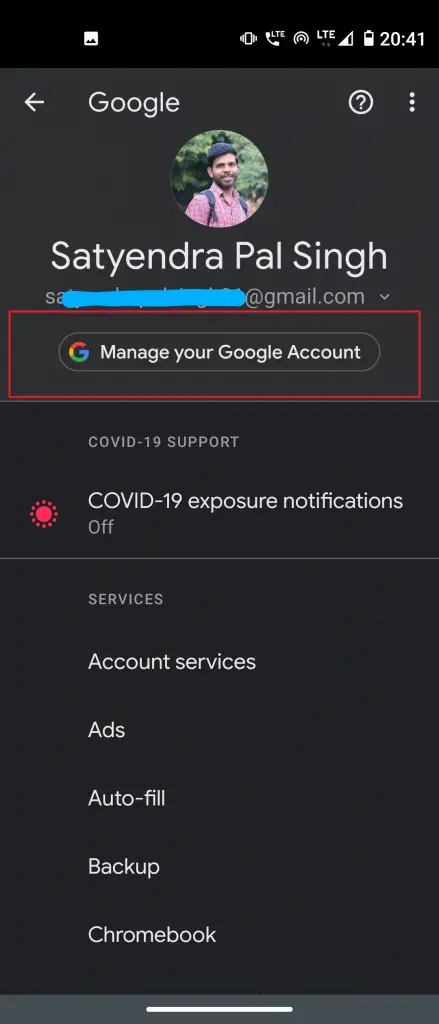
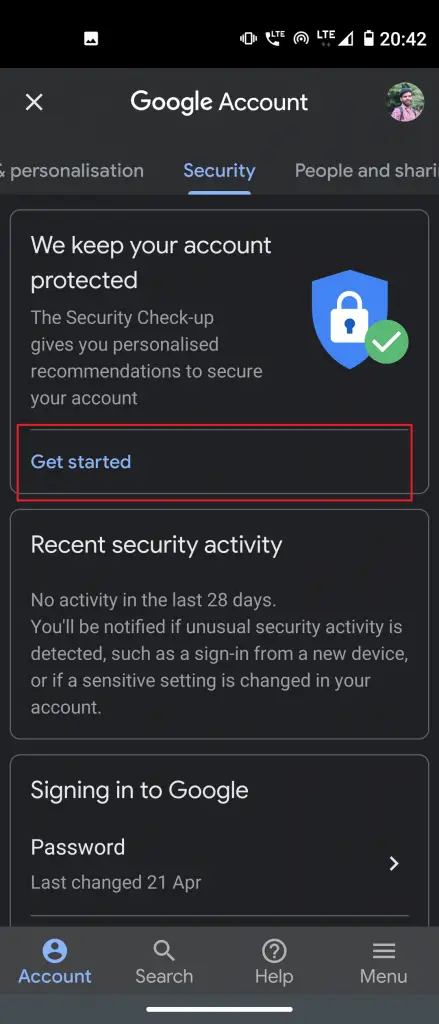
This will show you ways to secure your Google account, such as removing devices, enabling two-factor authentication, and revoking third-party access.
Also, read | How to Remove Trusted Devices From Google Account
6. Enable Safe Browsing in Chrome
You probably use Google Chrome as the default browser on your device. To remind you this comes with a Safe Browsing mode, thus keeps you safe from dangerous websites. The feature is enabled by default, but make sure to check it.
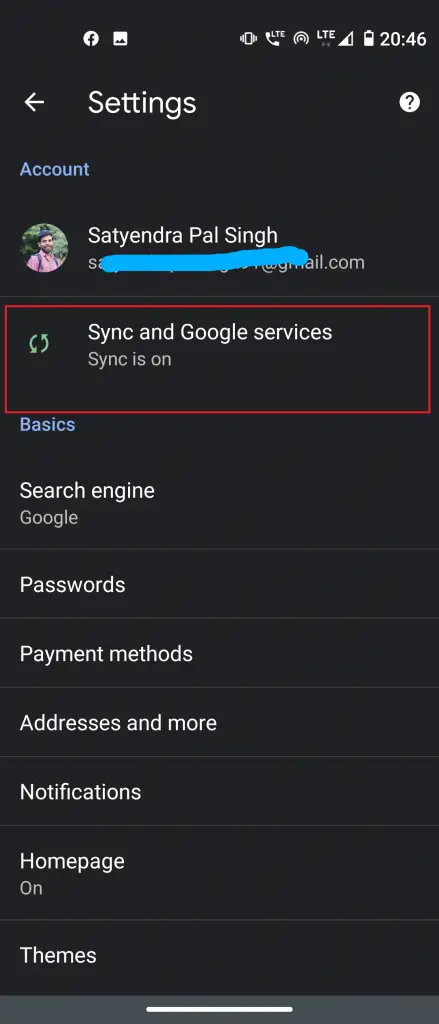
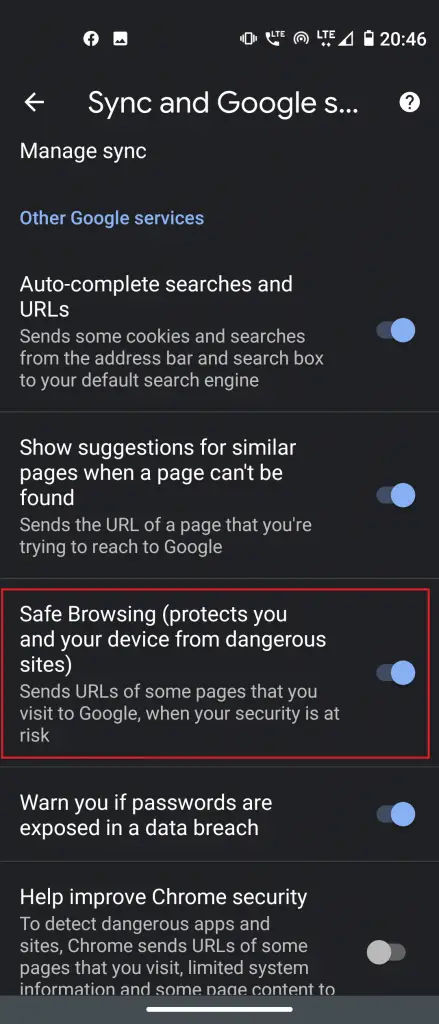
Open Google Chrome, tap on the three-dot Menu at the top-right, and select Settings. Here find Sync and Google services and tap Safe Browsing to turn it on.
Related | How to Block and Unblock a Website on Google Chrome
7. Lockdown Mode
Google introduced a new Lockdown feature which allows you to hide all notifications on the lock screen and also disables fingerprint, and other Smart Lock options. It comes handy when someone may force you to unlock your device.
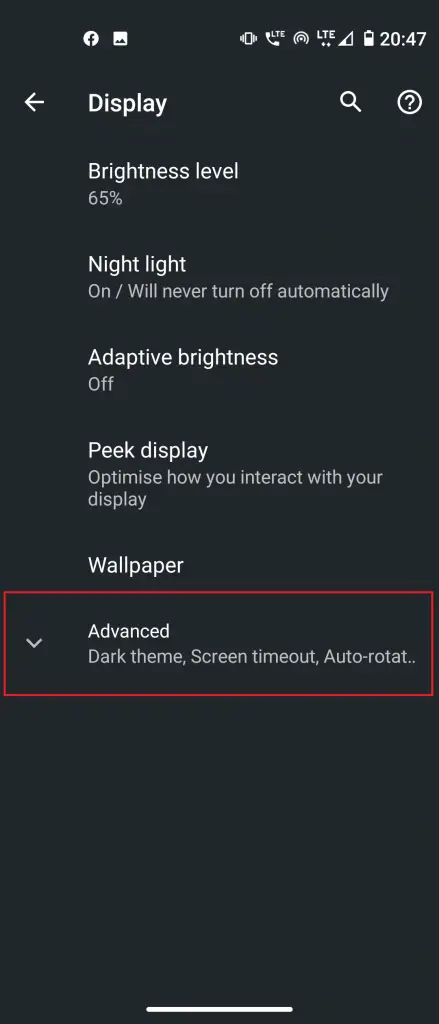
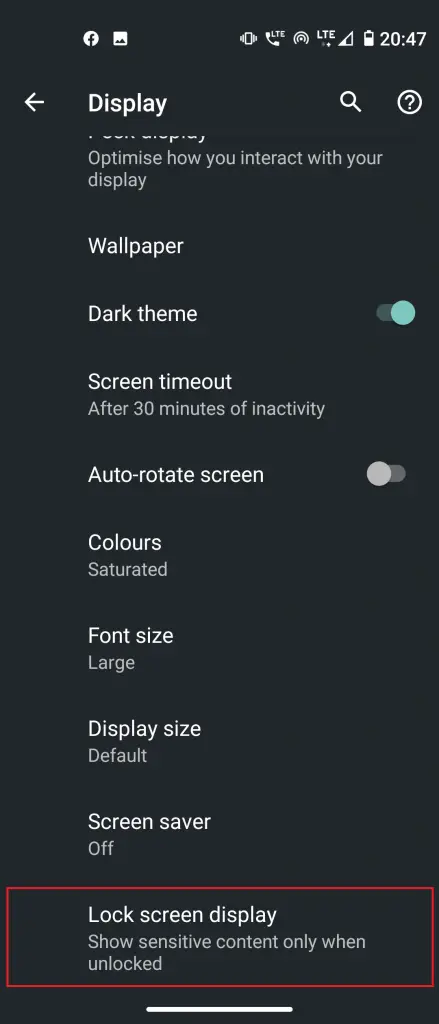
To enable Lockdown, go to Settings > Display > Advanced > Lock screen display >Show lockdown option. Tap on toggle to switch it on.
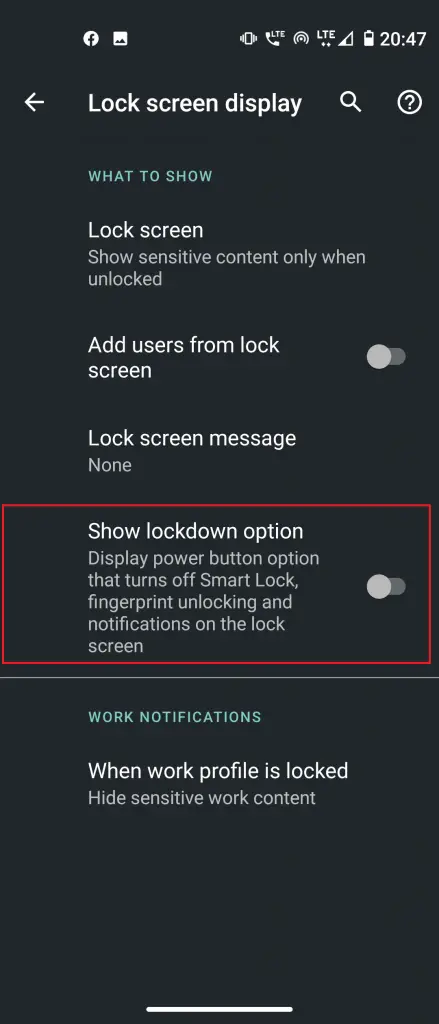
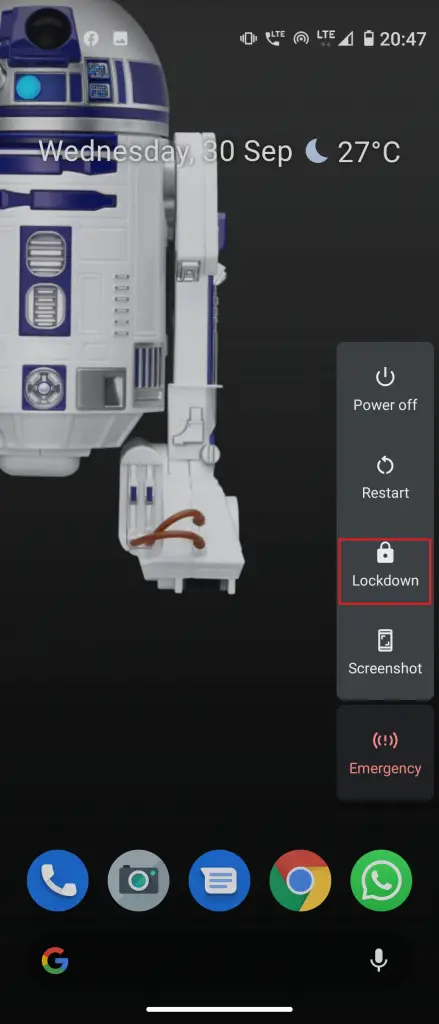
To put your phone in lockdown mode, hold down the Power button for a few seconds and Lockdown option appear, just tap on it. You’ll then need your PIN to unlock the phone.
8. Add Emergency Info
You can add some emergency information for added smartphone security. You can add contacts and other info that someone can access in case of emergency.
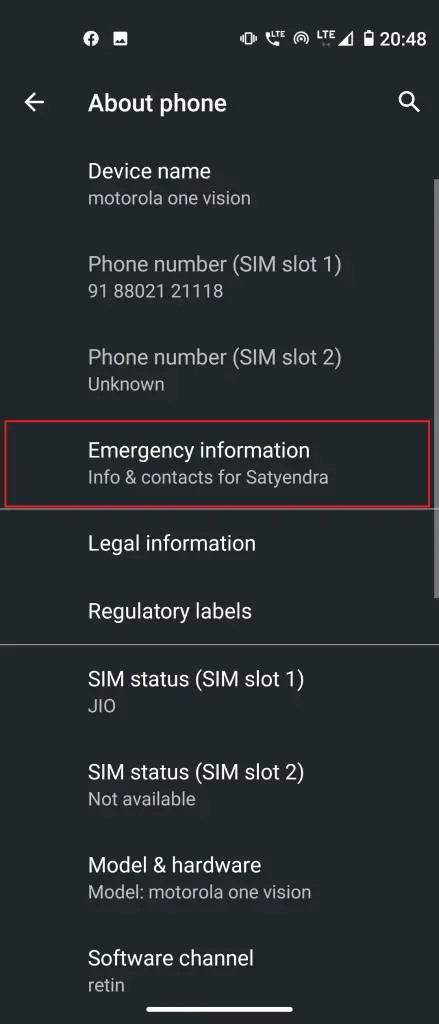
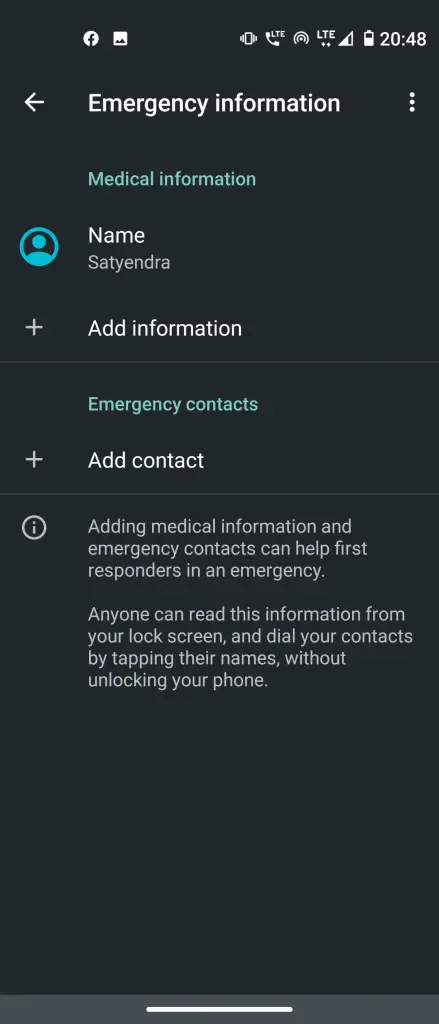
To set emergency info, go to Settings -> About phone -> Emergency information. Here set up your emergency contacts, address, medical information, etc. Also make sure to show this info on your lock screen.
Also, read | How to Enable SIM PIN Lock For Extra Security on Your Phone
We’ve listed down the most important Android settings to keep your smartphone safe and secure. With these features on, you don’t even need to install any third-party app for your smartphone security.
The post 8 Android Features To Increase Your Smartphone Security appeared first on Gadgets To Use.
Source: Gadgets House

No comments