Chromecast is a handy way to enjoy the smartphone experience on the large display of your TV. If you’ve got yourself a dongle or a TV with built-in Chromecast, here’s how you can mirror your Android or iPhone’s screen to Chromecast.
Mirror your Android or iPhone’s Screen to Chromecast
Chromecast was launched a couple of years back, and Google has improved it a lot over generations. In fact, a lot of modern Smart TVs now come with Chromecast built-in to allow users to mirror their phone’s screen without the need for the separate dongle.
Now, while the process may vary based on your phone’s make & model, the method to use Chromecast is quite easy, particularly for Android. But before we start, make sure that the device is set up and connected to the same Wifi network as your phone.
Steps to Mirror Android’s Screen to Chromecast
Using Google Home
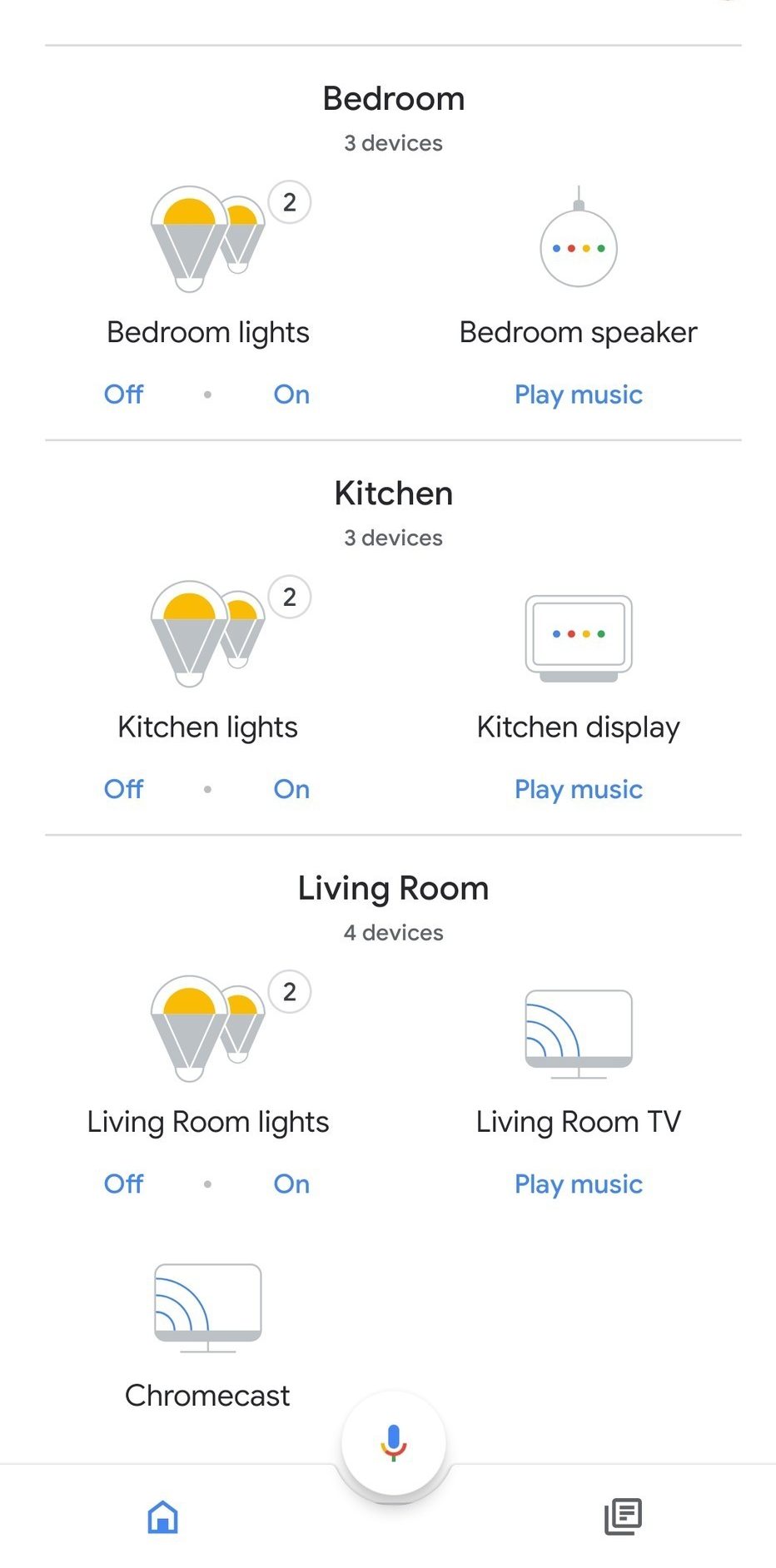
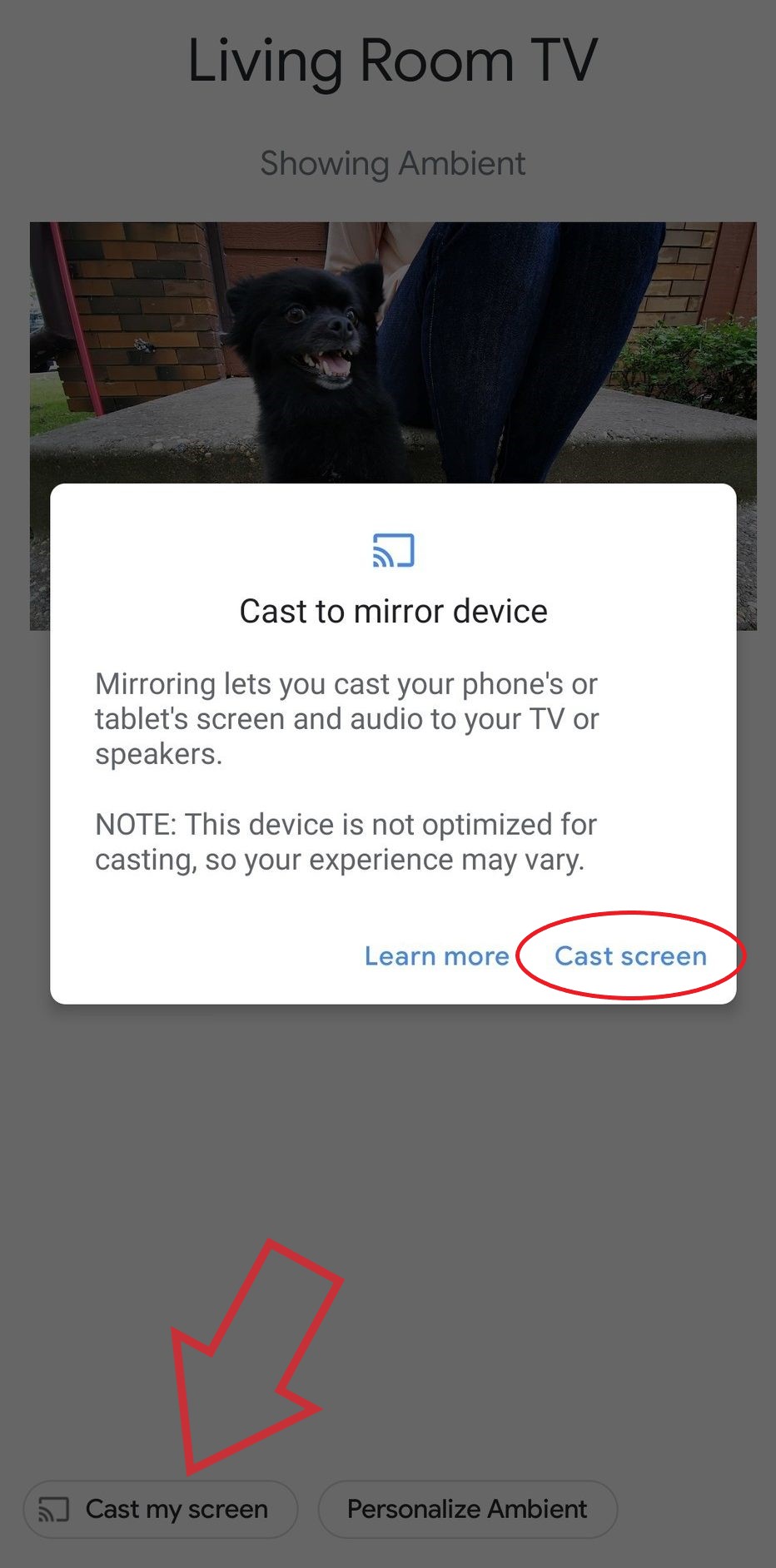
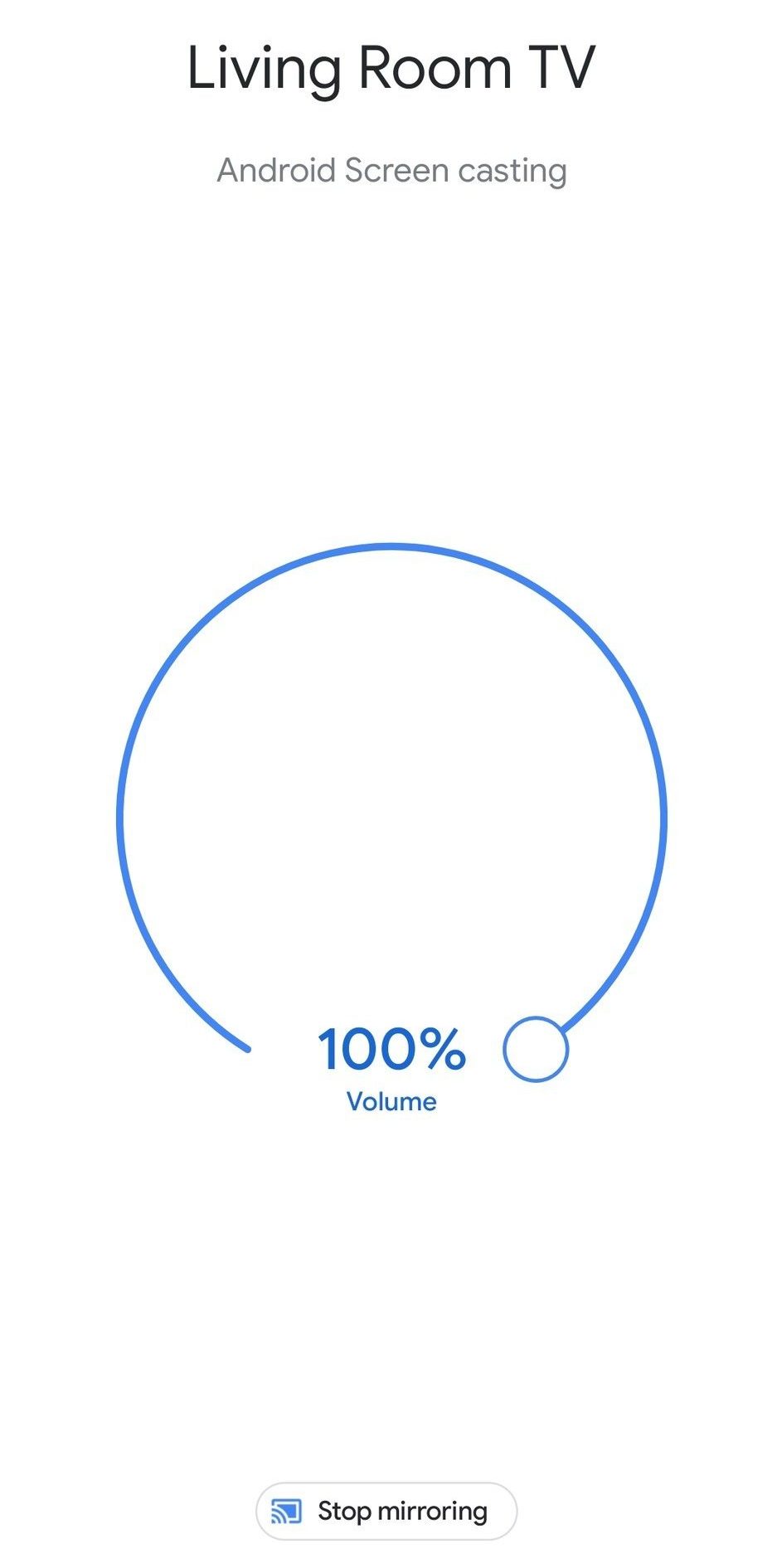
- Plugin Chromecast to your TV, set up the device, and connect to your Wifi.
- On your Android, disable power saving mode (if enabled) and connect to the same Wifi network.
- Now, open the Google Home app.
- Scroll down and look for Other Cast Devices.
- Here, select your TV or Chromecast from the list of available devices.
- Tap on Cast my Screen at the bottom and confirm the prompt to begin mirroring.
That’s it. Your phone will now start mirroring its screen, and you’ll be able to enjoy videos, movies, games, and pictures on your TV. You can switch between portrait and landscape orientation using auto-rotation on your phone.
Built-in Casting
Alternatively, you can use your phone’s built-in screencasting feature to mirror its screen to Chromecast, as follows:
- Connect your phone and Chromecast to the same Wifi network.
- On your phone, drop down the notification panel and select the Screen Cast option from the quick setting tile. Different OEMs use different names like Smart View, Wireless Display, Miracast, etc.
- Once you tap the option, it’ll automatically show you available devices for casting. You can then select the Chromecast to start mirroring your phone’s screen.
Steps to Mirror iPhone’s Screen to Chromecast
Built-in Casting
Mirroring your smartphone on Chromecast is officially supported only on Android. However, you can still cast videos to Chromecast through compatible media apps on iOS.
- Connect your iPhone and Chromecast to the same Wifi network.
- Install the Google Home app, enable Bluetooth, and set up the device.
- Open the video that you want to cast and hit the Cast button.
- Select your Chromecast, and Google will start streaming that content to your Chromecast device.
Using Third-party Apps
Alternatively, you can use third-party apps like Replica to completely mirror the screen instead of casting through specific apps.
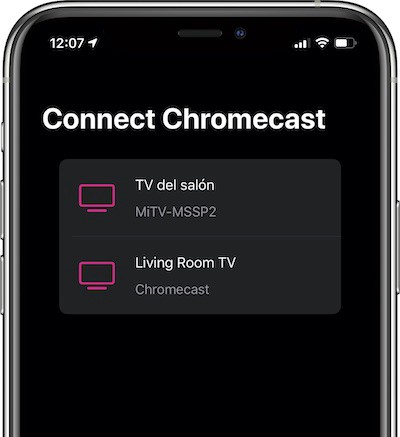
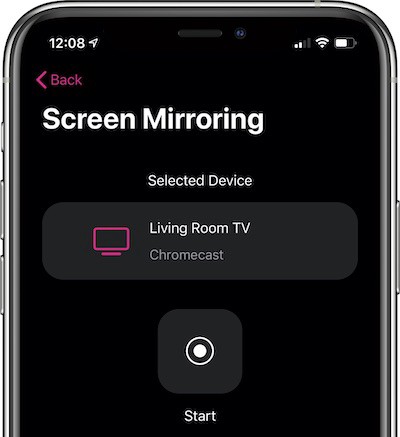
- Download the Replica App on your iPhone from App Store.
- Then, install the Google Home app and set up your Chromecast.
- Open Replica and select your Chromecast from the list of available devices.
- Start the Screen Mirroring.
As always, make sure that both devices are connected to the same Wifi network.
Wrapping Up
This was all about how you can mirror your Android or iPhone’s screen to Google Chromecast. Anyway, which of the method did work the best for you? Do let me know in the comments below. Feel free to reach out for any doubts or queries.
Also, read- How to Mirror Your Android or iPhone Screen to Firestick
The post How to Mirror your Android or iPhone’s Screen to Chromecast appeared first on Gadgets To Use.
Source: Gadgets House
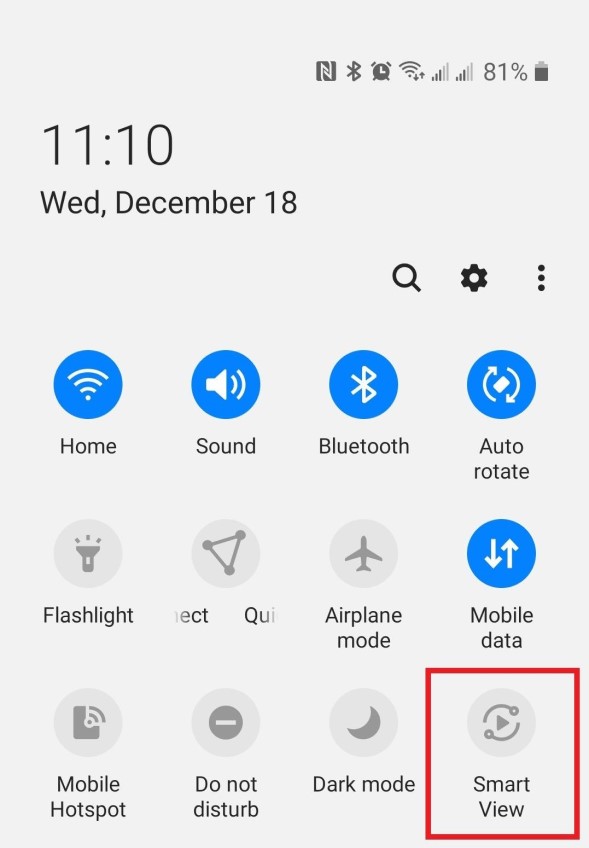
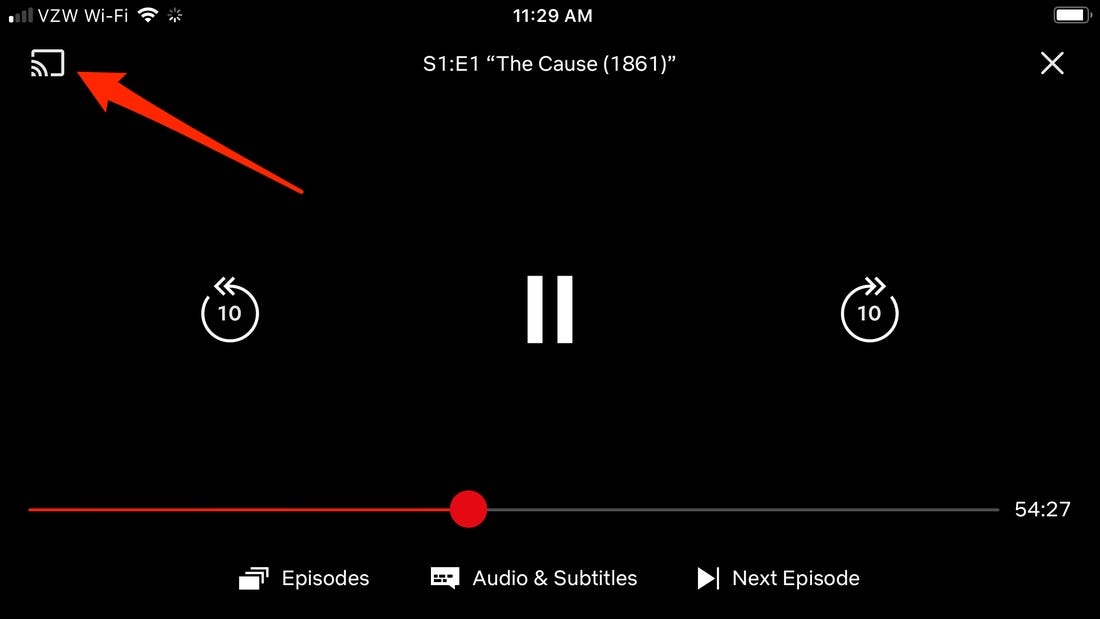

No comments