Google Chrome is the most popular browser on desktops and if you use it on your desktop as well then you know why. There are a lot of features that you cannot even think of on Google Chome to have. One feature which is there and you use it always is the Sync feature which syncs all your personal data when you install Google Chrome.
Google Chrome also keeps track of all the websites you visit and sync them to all your devices so you can use them there too. Chrome keeps all the passwords that you saved on the browser so you won’t have to enter the passwords again. But what if you want to delete a password for a certain website?
You can use this simple step by step guide to remove saved passwords from Chrome on the desktop. This will also delete the password from the cloud so that password won’t be there on your Chrome mobile as well.
Steps to Delete a Saved Password on Google Chrome
- Launch Google Chrome on your PC using the Start Menu.
- Once the browser opens, click on the three dots menu button on the top right corner.
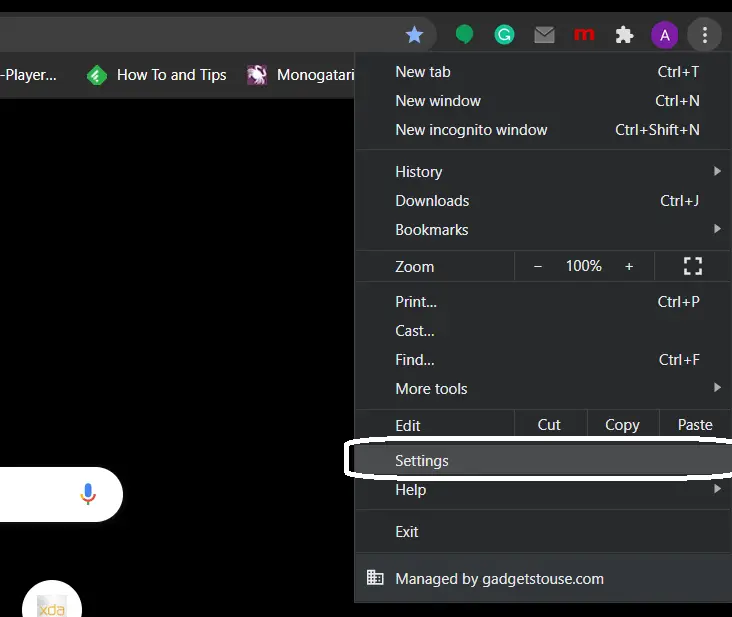
- Select Settings from the list to go into the Setting page of the Google Chrome browser.
- In Settings, select Autofill option from the left pane and then click on Passwords.
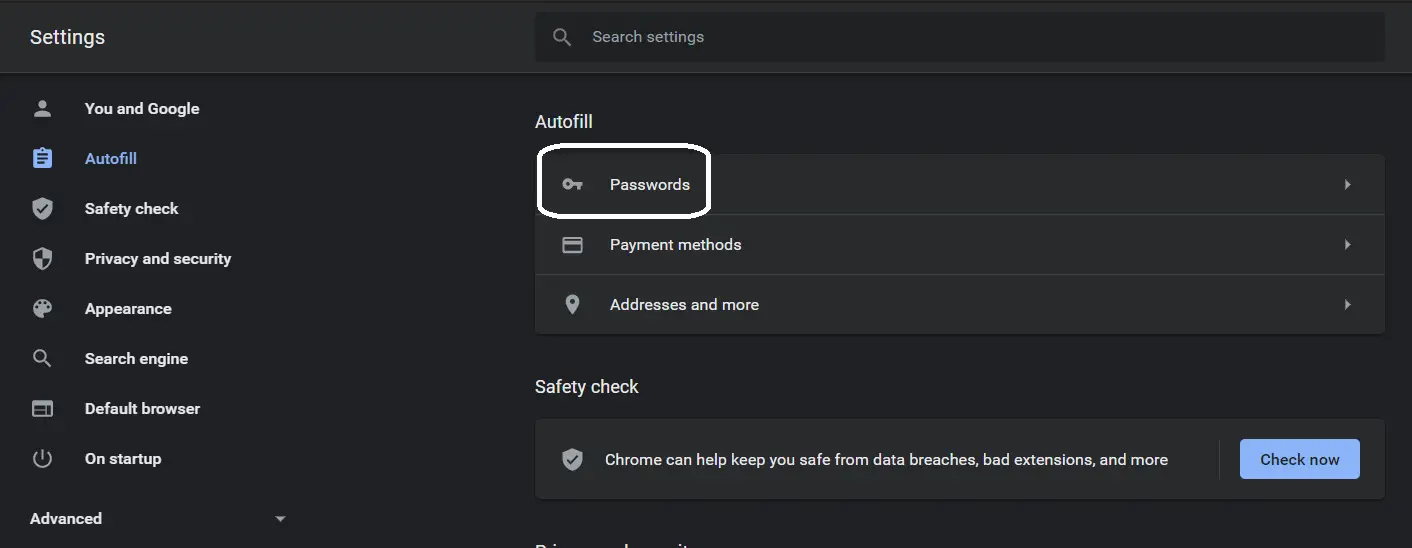
- You will see all your saved passwords there sorted according to the websites. Scroll through the list to find the desired website.
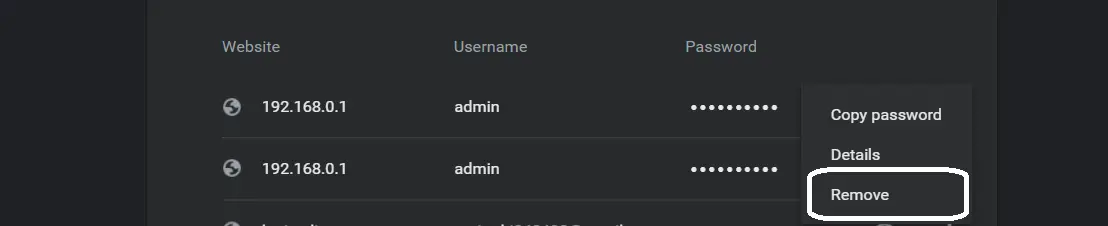
- Once found, click on the three-dot menu button beside it and select Remove.
Also, read How to Manage Your Passwords in Google Chrome
Wrapping up
This is how you can delete or remove saved passwords from the Chrome browser. If you want to know more tricks like this then follow us on the social media accounts as well.
The post How to Remove Saved Passwords From Google Chrome appeared first on Gadgets To Use.
Source: Gadgets House

No comments