It’s really irritating when you forget the Wifi password for your own Wifi router because all your devices are signed in already. But when you want to add a new device, you have to reset the router and forget even that password after some time. But not anymore because we have a really simple trick for you to find Wifi password in Windows 10.
This trick is related to the Windows PC so make sure that you have Windows 10 installed on your PC and connected to the router. There are two methods to do this, so let us do this.
Method 1: Control Panel
- Open start menu and type Control Panel, then open the Control panel from results.
- In Control Panel, click on View Network Status under Network and Internet section.
- Now, click the Chane adapter settings from the left panel menu.
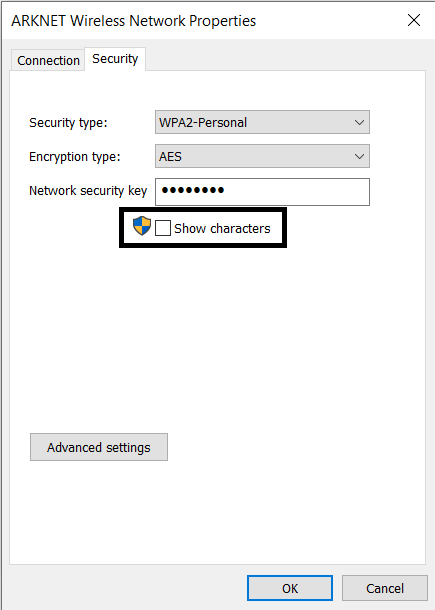
- Double click on your Wifi Network adapter and Properties window will popup.
- Go to the Security tab and click Show characters next to the password field.
- The password will be revealed in the password field inside the Properties popup.
Method 2: Command Prompt
- Right-click on the Start button and select Command Prompt. Or press Win+R, type “cmd” and press enter.
- Execute the following command “netsh wlan show profile name=”WiFi Profile Name” key=clear”, change the WiFi Profile name with your Wifi network name.
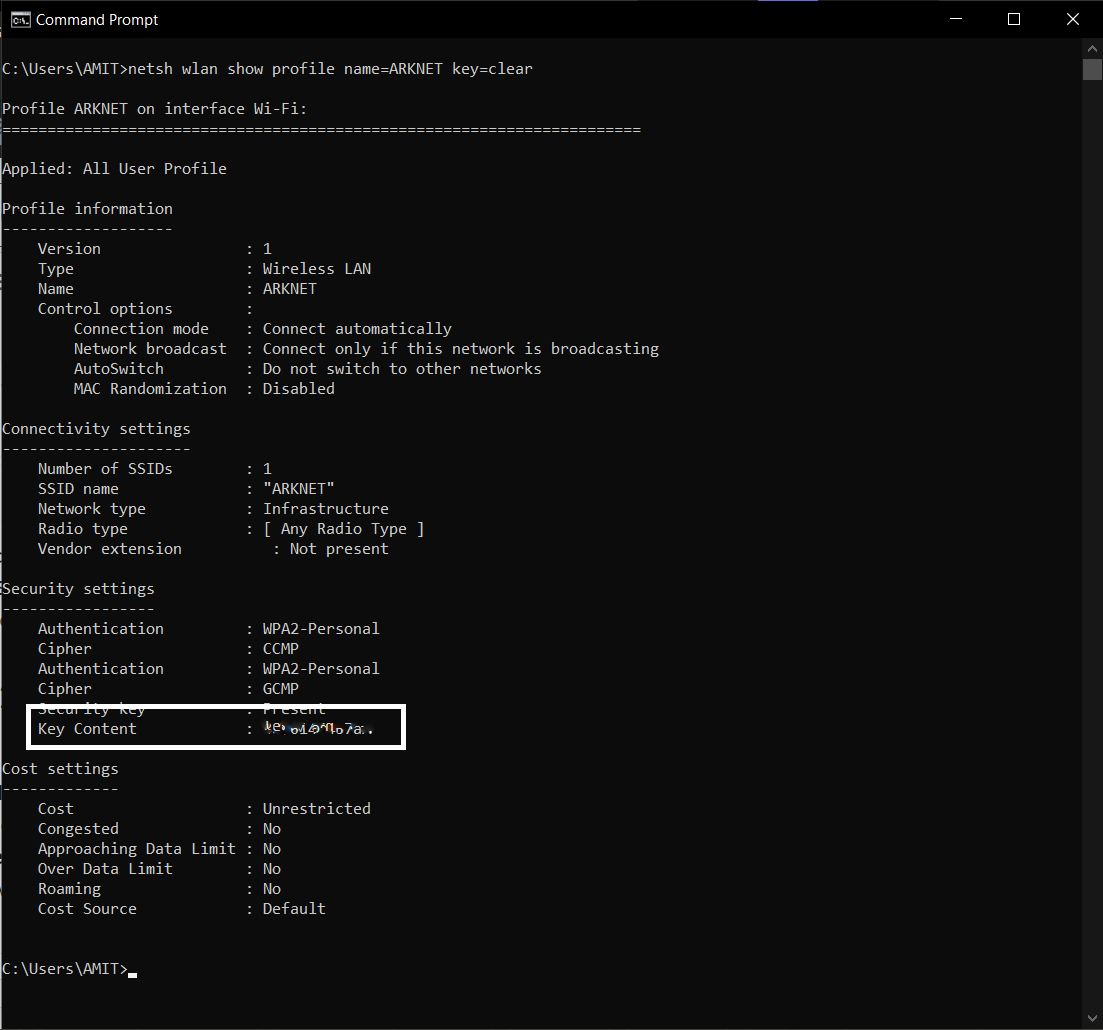
- Your password will appear in the Key Content field.
Wrapping up
This is how you can find wifi password for your own network but make sure that the PC is at least once connected to that network. For more tips and tricks lie these follow us on social media to stay updated.
Also, read How to find out WiFi passwords on Android phones
The post How to Find WiFi Password in Windows 10 appeared first on Gadgets To Use.
Source: Gadgets House

No comments