AirDrop lets you wirelessly share files from your iPhone to other Apple devices and vice versa. However, it’s not perfect, and you may often encounter transfer failure issues, especially while sending large files. Therefore, in this article, let’s have a quick look at how to fix AirDrop transfer failure on an iPhone.
Fix AirDrop Transfer Failure on iPhone
For starters, AirDrop uses WiFi and Bluetooth to establish a connection between your iPhone and Mac or any Apple device for that matter. Now, while sending large files, your iPhone may go into sleep, causing the transfer to fail or halt in midway. Therefore, to prevent this issue, you need to make sure that your phone is awake during transfer, as follows.
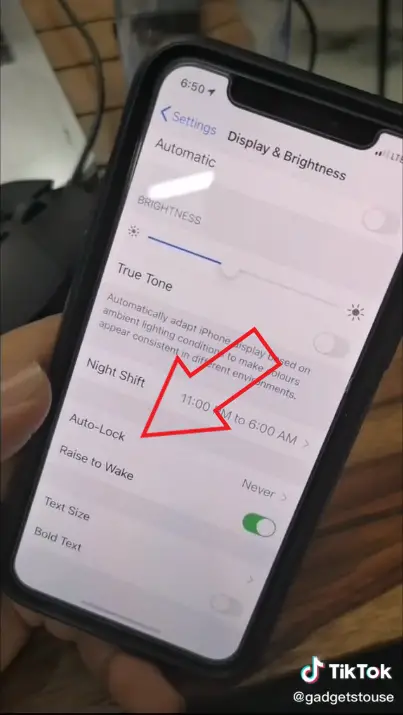
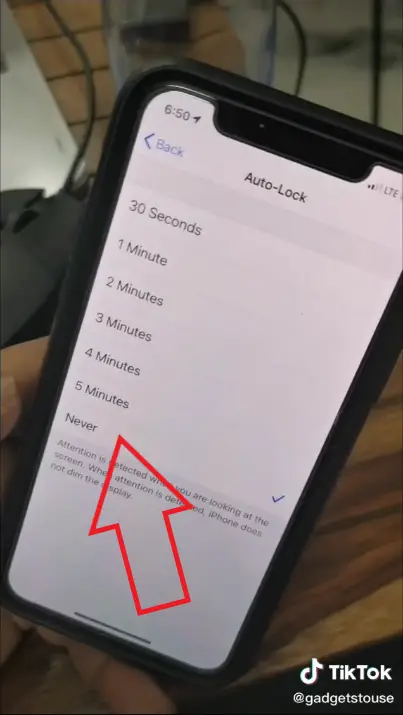
1] On your iPhone, open Settings.
2] Tap on Display & Brightness.
3] Select Auto-Lock and set the timing to Never.
Doing this will prevent your iPhone from going to sleep during an AirDrop transfer. However, if AirDrop still doesn’t work for you, you can follow the extra tips given below.
AirDrop Still Not Working? Follow these Tips
- Restart your devices- Rebooting your iPhone, iPad, or Mac will generally fix all temporary glitches. Just do a quick reboot, and AirDrop should start working normally again.
- Change AirDrop Visibility Settings- Head to Settings > General > AirDrop and check if it’s set to ‘Receiving Off.’ Select the right option.
- Disable and re-enable Bluetooth and WiFi- Turn off and turn on WiFi and Bluetooth from Control Center to see if it solves AirDrop issues on your iPhone.
- Check your Mac’s Firewall Settings- On your Mac, head to System Preferences > Security & Privacy > Firewall and check if you’ve blocked incoming connections in Firewall Options. If yes, change it to allow incoming connections.
- Reset Network Settings on your iPhone- Resetting network settings will fix most issues associated with Bluetooth and WiFi. Navigate to Settings > General > Reset and tap ‘Reset Network Settings.’ Note that doing this will remove all saved WiFi passwords, and you’ll have to reconnect to your networks again.
- Update your Software- Apple regularly fixes bugs and software issues through OTA. Ensure that you’re on the latest software version in Settings > Genera> Software Update.
Wrapping Up
This was all about how to fix the AirDrop transfer failure issue on your iPhone. So, did the solution work for you? Do you have any other tips to add? Do let us know in the comments below. Stay tuned for more such articles.
Also, read- [Working] Hidden Trick To Undo and Redo On iPhone
The post How to Fix AirDrop Transfer Failure on iPhone appeared first on Gadgets To Use.
Source: Gadgets House

No comments