You might remember those days when Samsung introduced the – not so useful and irritating “Bixby button” to their phones. Which was not happily accepted by the tech community and consumers in general as well, as a result, we got tons of tutorial videos and articles to remap that tiny ‘little button’ to something useful. At last, Samsung accepted their mistake and decided to disable the Bixby Button entirely from their devices.
Well, previously such irritating things were limited to “Samsung” devices only. But that’s not the case anymore, as this thing has spread to Android devices in general, known as the “Google Assistant” button. Which some people may like (as at least it’s better than stupid Bixby!!), while some people may not like it as well (as not all devices allow to disable or remap it).
Also, Read | How to Disable Google Assistant on Lock Screen
So today I’m here to talk about this very thing, i.e. How to Remap the Google Assistant button on your Android phone to your application of choice. So let’s get started:
Steps to Remap Google Assistant Button
1] Download Assist Mapper on your android device (I’m using it on Micromax In Note 1).
2] Open the app, and you will be directed to the “Assist & Voice Input” settings page.
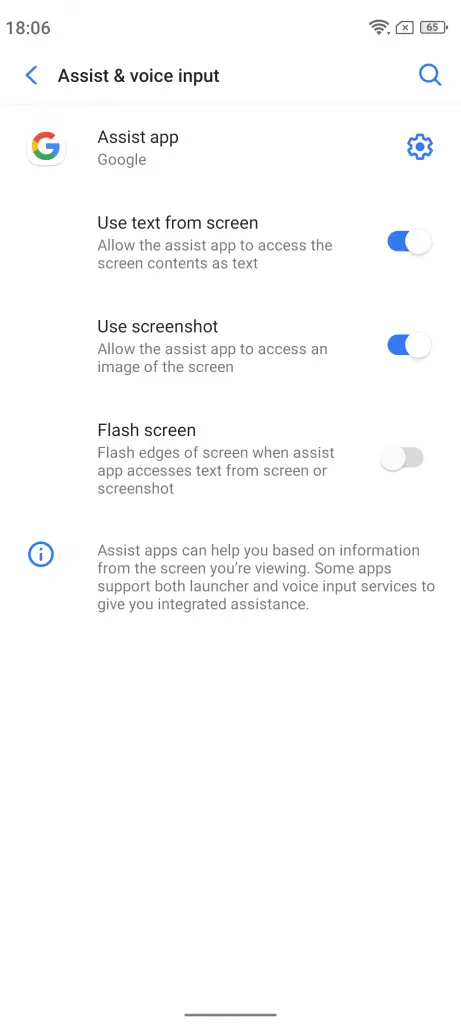
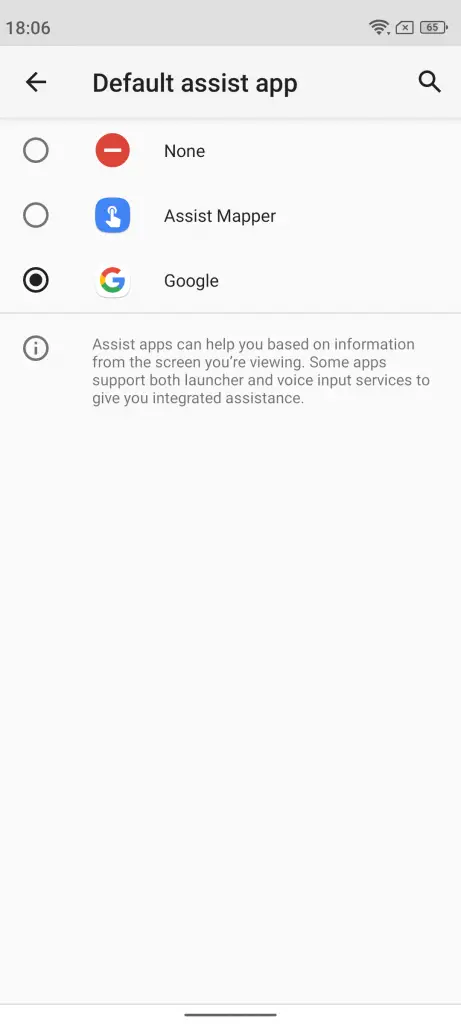
3] Tap on “Assist App” near the Google icon at the top.
4] Now, change the default app to “Assist Mapper” by selecting it, you will receive a pop up like this tap on “OK”.
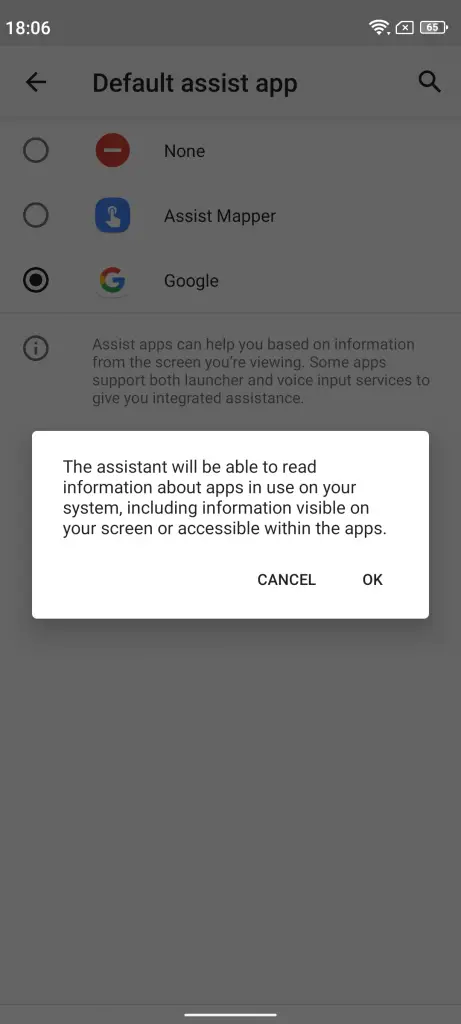
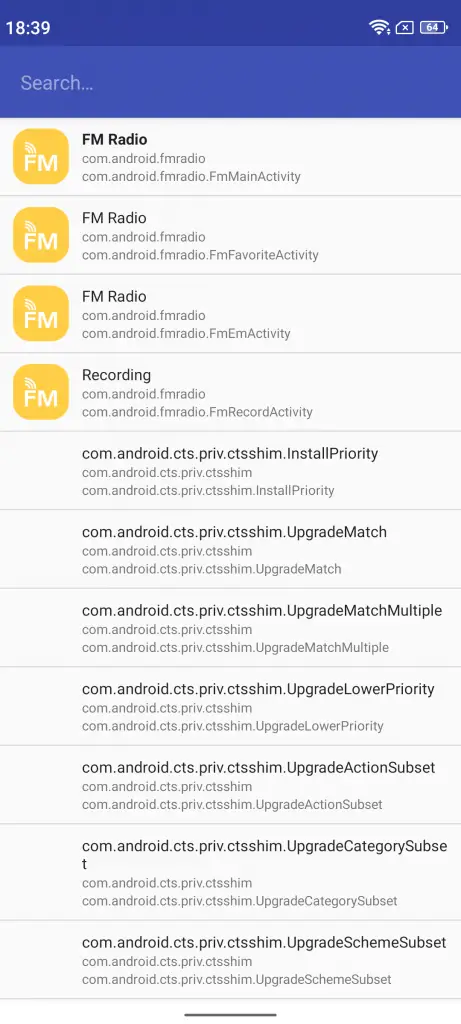
5] Now, go back until you see the screen shown in the image above.
6] Here you can select any app of your choice whether it’s the camera, phone, WhatsApp, Twitter, Tinder (If you’re into that), or any other app or game.
In my case, I’m setting it to “Call of Duty” (Yeah! PUBG and FAUG aren’t available at the moment as I’m writing this article).
NOTE: Remember to select the option with Bold Letters or else the selected app will not open.
Now, what are you waiting for? Press the “Google Assistant” button on your phone, and your selected app will open just like magic.
We have tested this app on a bunch of phones which comes with the “Google Assistant” button, and it works on most of them. There’s another app called Button Mapper which is said to do the same task, but when I tried on the available devices in our office, it didn’t work on any of them (you can try it if it works on yours).
Do let us know, which app worked on your device and which app you’ve selected in place of “Google Assistant” in the comments down below. Stay subscribed to GadgetsToUse.com and our YouTube Channel for more such amazing tips and tricks.
The post How to Remap Google Assistant Button on Any Android Phone [Without Root] appeared first on Gadgets To Use.
Source: Gadgets House





No comments